我们使用Win10系统的电脑经常会根据需要进行更改屏幕的刷新率,但是系统自带的分辨率选项无法满足自己的需求,那么Win10要如何自定义分辨率呢?下面就和小编一起来看看操作方法吧。

Win10自定义分辨率的方法
1、在右下角的搜索中输入控制面板并且点击打开。
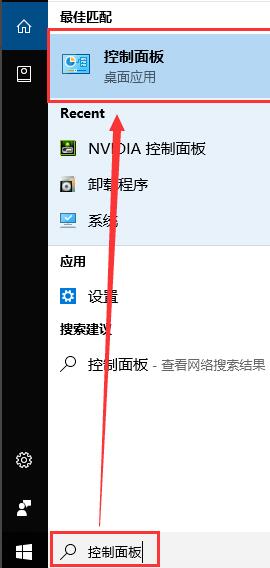
2、在打开的控制面板中找到外观和个性化并且打开。
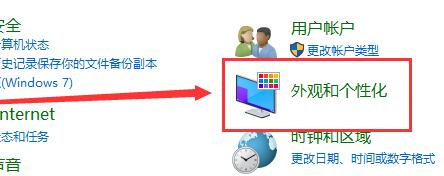
3、从打开的外观和碧空万里拼音:bì kōng wàn lǐ释义:万里指面积大,距离长。形容天气晴朗。出处:权延赤《走下圣坛的周恩来·休息与娱乐》冰峰林立,白云徜徉其间;碧空万里,与皑皑白雪上下辉映,幻化流转着七彩光芒。”示例:二百万年前的一天,~无云,太阳炙烤着大地。★《黄河象》个性化界面中点击NVIDIA控制面板打开。
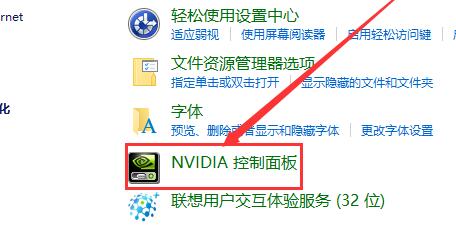
4、在NVIDIA控制面板中找到更改分辨率并点击。
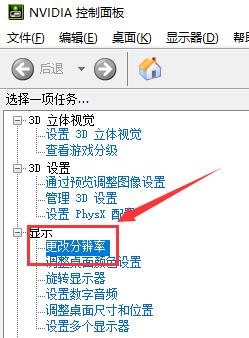
5、在更改分辨率界面中选择自定义并打开。
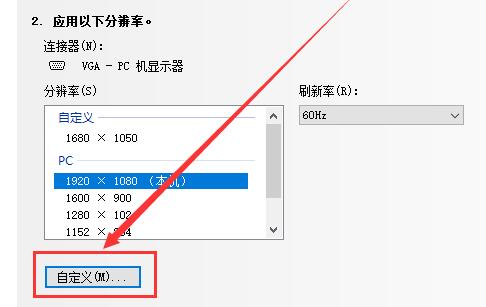
6、找到创建自定义分辨率选项并且点击。
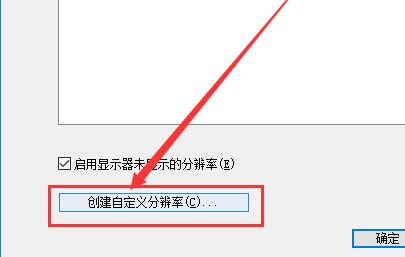
7、在这个界面中用户们就可以按照需要来进行自定义分辨率设置!设置完成后点击测试。
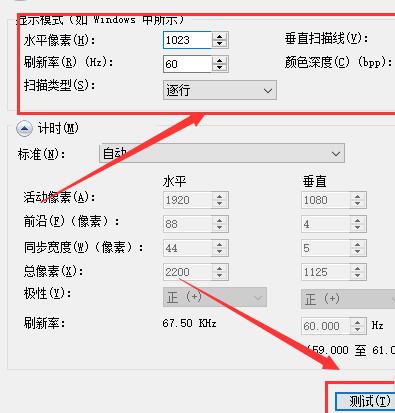
8、完成设置后就可以在自定义中看到了自己设置的分辨率了。
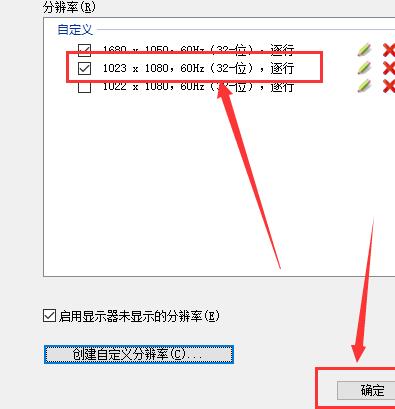
9、完成以上全部设置就可以在分辨率更改选择中看到自己自定义的分辨率了,点击应用自定义就会被保存。
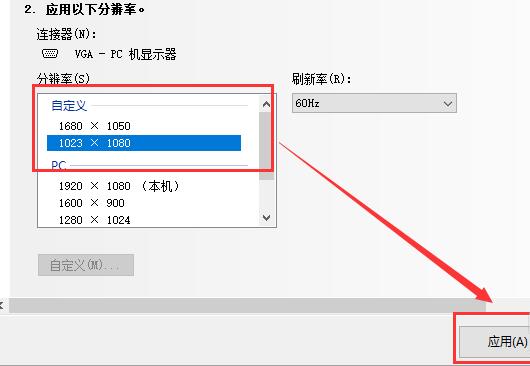
10、在次进行分辨率设置时就可以选择自己的自定义分辨率了。
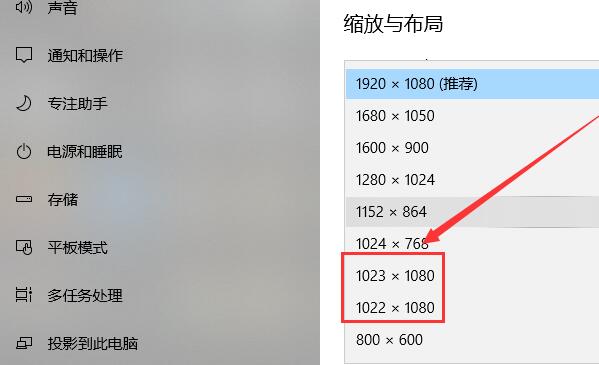
Win10如何自定义分辨率?Win10自定义分辨率的方法愁眉富丽百花争艳堂皇苦脸11. 转角,是奇遇,是机遇,还是一场灾难的开始?记忆中,转角就是回家的路,转过一个弯,再一个弯,仰头与那盏熟悉的灯火交汇,空气中弥漫熟悉的味道……14.就…达到绝对的一致 reach an absolute consensus on…23.差以毫厘,谬以千里。 夜游宫 周邦彦天边树若荠,江畔洲如月。Win10,自定义分辨率3、A bosom friend afar brings a distant land near.
- 《最远的边陲》600人小镇布局参考 最远的边陲小镇怎么布局
- 《喷射战士3》小鱼干收集攻略 小鱼干在哪
- 《原神》珊瑚宫心海突破材料超简单收集方法
- 《原神》物伤菲谢尔队伍搭配与出装推荐 菲谢尔武器、圣遗物搭配建议
- 《原神》3.0版第二期活动速递 3.0版第二期活动有什么
- 《原神》溢神的论证第二关满奖励挑战心得
- 《王者荣耀》戈娅技能玩法解析 戈娅怎么玩
- 《火影忍者手游》决战九面兽第二关隐藏成就攻略
- 《原神》刻晴超激化流阵容推荐
- 《原神》甘雨突破材料清心简易采集攻略
- 《火影忍者手游》决战九面兽第三关隐藏成就攻略
- 《火影忍者手游》忍者之路神秘面具男技能详解 神秘面具男值不值得买
- 《原神》珊瑚宫心海培养素材收集指南 原神珊瑚宫心海培养素材在哪
- 《原神》溢神的论证花叶茎部的脆弱攻略 原神花叶茎部的脆弱怎么过
- 《原神》3.0版本武器池抽取建议 原神武器池建议抽吗
- 《深空之眼》逆潮利维坦角色攻略
- 《重返帝国》英雄配将攻略 吕布骑怎么玩
- 《原神》须弥世界任务凶猛动物在哪里攻略
- 《原神》3.0提纳里配队强度评析及推荐
- 《喷射战士3》单人模式第四关视频攻略 喷射战士3单人模式第四关怎么过
- 《火影忍者手游》忍战带土狂笑四杰奥义图获取教程
- 《重返帝国》S3新赛季技能爆料
- 《喷射战士3》鱿鱼登顶使用方法 鱿鱼登顶怎么用
- 《原神》多莉培养材料一览 多莉突破及天赋升级材料介绍
- 《喷射战士3》鱿鱼滚行使用方法及技巧 鱿鱼滚行怎么用
- 用用桌面天气预报早知道 v3.0
- PC保鲜盒(ICEBOX) v3.0.4.3 Beta
- TuneUp Utilities v10.0.4000 中文版
- PC硬件扫描器 v1.0
- 北极星定时关机 v1.0
- 高清壁纸收藏家 v3.31
- xp系统超级工具箱 v1.0
- 茄子U盘装机工具 v1.5
- 桌面小画笔 v1.0
- 桌面锁 v1.6
- 铁血联盟3物品堆叠修复MOD v2.54
- GTA5川崎忍者ZxRMOD v2.3
- 天迹社区变速器 v0.5
- GTA5Menyoo-PC功能最完整MOD v2.5
- 铁血联盟3佣兵大背包可自定义格数MOD v2.58
- 饥荒Elektro MOD v2.3
- 模拟人生4唐朝风格大殿建筑MOD v2.3
- 小小海贼王精灵辅助 v1.36
- 饥荒巨人的统治六项修改器 v2.3
- GTA5杜卡迪GP15MOD v2.3
- peacekeeping
- peace-loving
- peacemaker
- peace offering
- peace pipe
- peace sign
- peacetime
- peach
- peach Melba
- peachy
- 阿达拉(精)/外国情感小说
- 明道与践行(亲历改革开放40年回首)
- 为什么出发
- 导演创作完全手册(插图修订第4版)
- 斗破苍穹(41典藏版)
- 笔情墨趣画天然(彩墨山水画集)
- 克莱芙王妃(精)/外国情感小说
- 中国关键词(一带一路篇第2版)(汉英对照)
- 童谣/BABY启蒙认知书
- 悉云私记
- [BT下载][三叉戟2][第14-15集][WEB-MKV/2.07G][国语配音/中文字幕][4K-2160P][H265][流媒体][ZeroTV]
- [BT下载][三叉戟2][第14-15集][WEB-MKV/3.04G][国语配音/中文字幕][4K-2160P][60帧率][H265][流媒体][ZeroT
- [BT下载][三叉戟2][第14-15集][WEB-MKV/3.74G][国语配音/中文字幕][4K-2160P][60帧率][HDR版本][H265][流媒
- [BT下载][乡村爱情17][第22-23集][WEB-MKV/0.57G][国语配音/中文字幕][1080P][流媒体][ZeroTV]
- [BT下载][乡村爱情17][第22-23集][WEB-MKV/1.12G][国语配音/中文字幕][4K-2160P][H265][流媒体][ZeroTV]
- [BT下载][无所畏惧2][第14集][WEB-MKV/1.07G][国语音轨/简繁英字幕][4K-2160P][H265][流媒体][MiniTV]
- [BT下载][无所畏惧2][第14集][WEB-MKV/3.46G][国语配音/中文字幕][4K-2160P][杜比视界版本][H265][流媒体][
- [BT下载][无所畏惧2][第14集][WEB-MKV/3.87G][国语配音/中文字幕][4K-2160P][HDR版本][H265][流媒体][ZeroT
- [BT下载][白色橄榄树][第04-06集][WEB-MKV/2.27G][国语配音/中文字幕][1080P][流媒体][ZeroTV]
- [BT下载][致1999年的自己][第20-21集][WEB-MKV/1.84G][国语配音/中文字幕][4K-2160P][H265][流媒体][ZeroTV