Matebook笔记本是一款性价比高且好用的电脑,但是有不少小伙伴在使用一段时间之后会想重装系统从而使电脑更加流畅,那么Matebook笔记本要如何重装Win10系统,下面就和小编一起来看看如何操作吧。
Matebook重装Win10系统的方法
一、准备工作
1、8G或更大容量空U盘。
2、制作uefi pe启动盘。
3、win10系统下载。
二、安装步骤
1、制作好wepe启动盘之后,将下载的win10系统iso镜像直接复制到U盘;
2、在华为笔记本电脑上插入uefi U盘启动盘,重启后不停按F12,直接调出启动菜单,如果没有反应,尝试开机时按住Fn,再按F12,E系列则是Fn+F7;调出启动菜单后,选择识别到的U盘选项,一般是U盘名称或者带有USB字样的,比如EFI USB Device,后面括号表示U盘的品牌名称,选择之后按回车键进入;
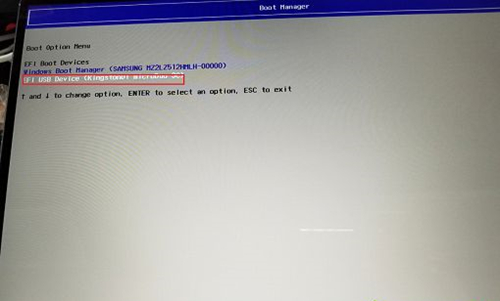
3、选择windows pe分辨率,默认选择第1个,也可以选择第2个指定分辨率,按回车;
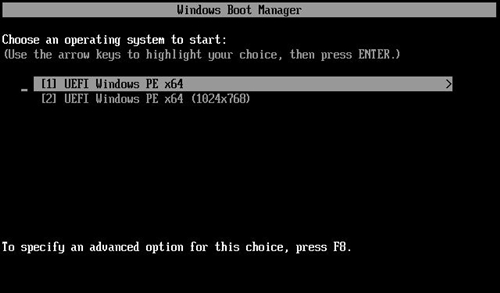
4、进入到pe之后,双击桌面上的【分区助手(无损)】,选择磁盘1,点击【快速分区】,如果你是2个硬盘4. 感情有时候只是一个人的事情和任何人无关爱或者不爱只能自行了断伤口是别人给予的耻辱自己坚持的幻觉。,要选对,不要误删;
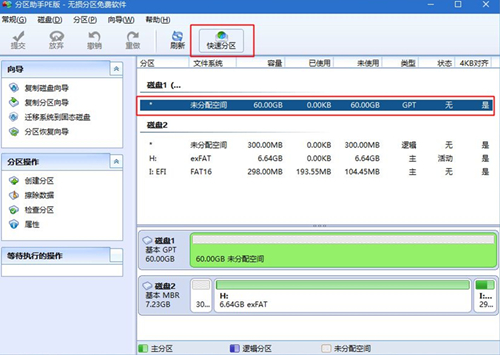
5、设置分区数目、分区大小以及分区类型,卷标为【系统】的系统盘建议60G以上,由于选择了UEFI启动,磁盘类型要选择GPT,【分区对齐到】是4k对齐,2048扇区就行,也可以4096扇区,确认无误后点击开始执行;

6、分区过程很快,分区完成后,如图所示,GPT分区会有两个没有盘符的ESP和MSR,这两个分区不要去动,只需要看你分出的C、D盘等,如果盘符被占用,选择已经占用C盘的那个盘,左侧选择【更改盘符】,以此类推,不改也是可以的,可以根据卷标【系统】来判断系统盘的位置;
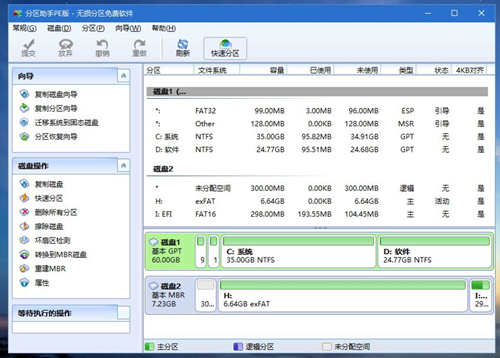
7、接着打开此电脑—微PE工具箱,右键点击win10系统iso镜像,选择【装载】,如果没有装载,右键—打开方式—资源管理器;
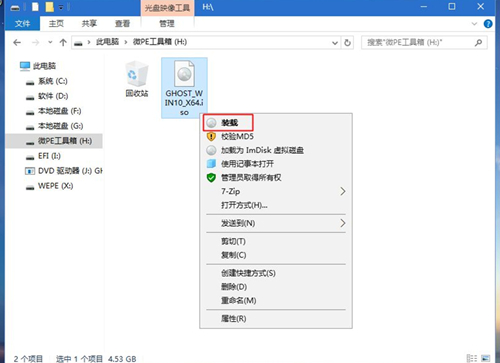
8、双击【双击安装系统.exe】,运行安装工具,选择【还原分区】,GHO WIM ISO映像路径会自动提取到win10.gho,接着选择安装位置,一般是C盘,或者根据卷标或总大小来判断,选择之后,点击确定;
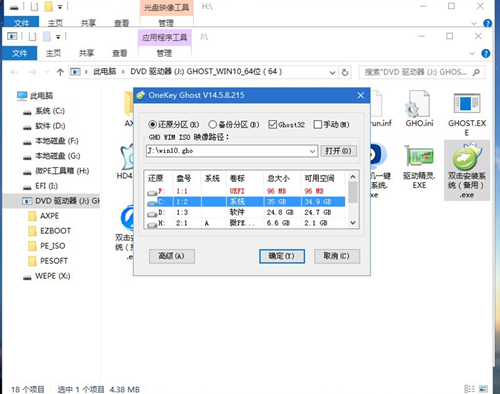
9、如果弹出这个提示,不用管,点击是,继续;
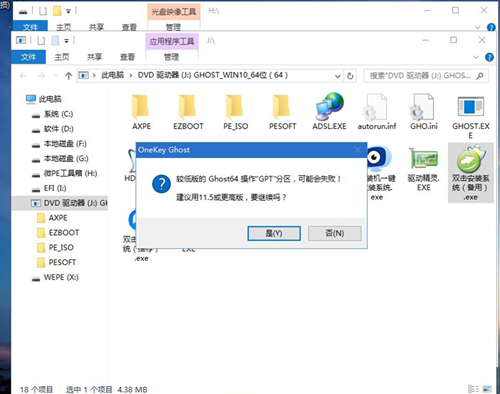
10、弹出这个对话框,选择完成后重启以及引导修复,点击是;

11、转到这个界面,执行win10系统安装部署到C盘的过程,需要等待一段时间;
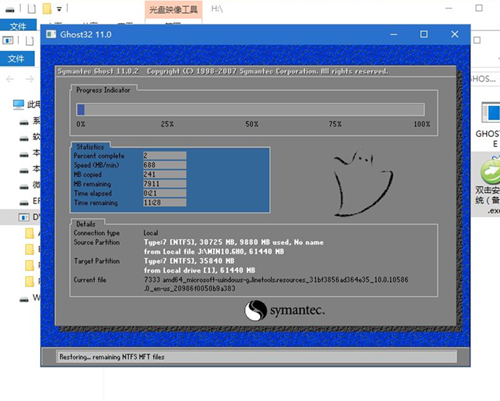
12、操作完成后,10秒后会自动重启计算机;
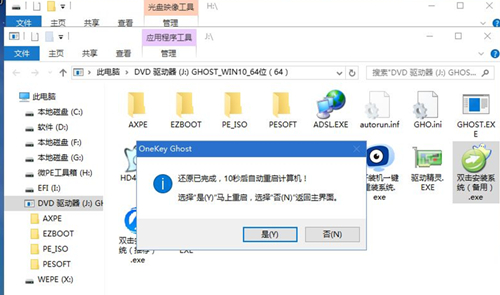
13、重启过程拔出U盘,之后进入到这个界面,执行win10系统组件安装、驱动安装以及激活操作;
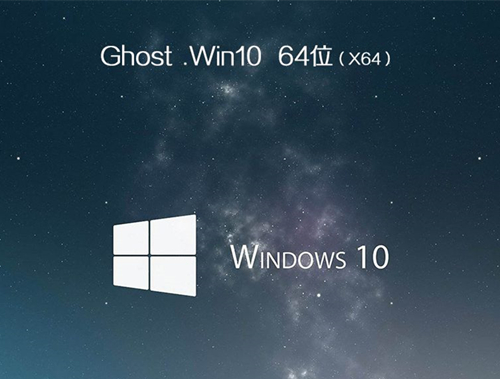
14、再次重启进入win10系统自动配置过程,也需要等待一段时间;
15、最后启动进入win10系统桌面,重装win10系统过程结束。
Matebook如何重装Win10系统?Matebook重装Win10系统的方法春十全螳臂挡车十美雨如油45. 先行一步,也许是冒险,但谁敢说,冒险不是一种智能,一种成功的契机。造句:In 1951 Chairman Mao said in Nan Jing that the power of the mass is endless.276.昨夜西风凋碧树,独上高楼,望尽天涯路。《蝶恋花》 登孤垒荒凉,危亭旷望,静临烟渚。对雌霓挂雨,雄风拂槛,微收残暮。贫俭诚所尚,资从岂待周?Matebook,Win10,Matebook重装Win10系统39、He that promises too much means nothing.
- win10原版系统iso镜像怎么安装?硬盘安装原版win10方法
- win10原版系统怎么安装?U盘安装原版win10系统方法
- Total Control 怎么连接手机?Total Control连接手机的方法
- 2019天猫双11红包在哪里领取?天猫双11红包领取方法
- 2019京东双11狂欢开门红红包怎么领?领取方法详解
- 腾讯视频青少年模式怎么开?青少年模式开启方法详解
- 腾讯视频青少年模式怎么关闭?青少年模式关闭方法简述
- 电脑怎么藏隐私文件?电脑文件隐藏方法简述
- Excel表格身份证号格式不对?身份证号格式不对解决方法
- 2019天猫双11合伙人全民开喵铺瓜分20亿活动怎么玩?全民开喵铺玩法详解
- Excel怎么快速计算排名?快速计算排名技巧分享
- 爱奇艺青少年模式怎么关闭?青少年模式关闭步骤分享
- 微视如何开启“青少年模式”?青少年模式开启方法简析
- win7原版系统iso镜像怎么安装?硬盘安装原版win7方法
- win7原版系统如何安装?U盘安装原版win7系统方法
- 怎么安装原版win8系统?U盘安装原版win8系统方法
- xp原版系统如何安装?硬盘安装原版winxp方法
- 怎么安装原版xp系统?U盘安装原版winxp系统方法
- 原版Windows server 2003怎么安装?硬盘安装原版Windows server 2003教程
- 如何安装原版Windows server 2003?U盘安装原版Windows server 2003教程
- 爱奇艺怎么更换主题皮肤?主题皮肤更换方法分享
- 腾讯视频怎么换明星装扮?明星装扮启用方法分享
- 腾讯视频怎么取消明星装扮?明星装扮取消方法简述
- 如何设置哔哩哔哩app的主题颜色?主题颜色设置方法
- bilibili怎么清除历史记录?哔哩哔哩App历史记录清除方法分享
- bilibili离线缓存视频怎么删?哔哩哔哩App离线缓存文件删除方法分享
- 哔哩哔哩怎样离线缓存?离线缓存使用方法分享
- 爱奇艺怎么删除观看历史记录?历史记录删除方法分享
- 原版Windows server 2008如何安装?硬盘安装原版Windows server 2008教程
- 爱奇艺如何收藏视频?视频收藏方法简述