怎么用PE安装Win10原版镜像,现在安装或者重装系统的方式有很多了,除了传统的光盘和硬盘安装外,PE安装Win10系统也非常的方便,下面就为大家带来使用PE安装Win10原版镜像的图文教程,方法非常的简单,即使是小编跟着本教程来操作一样也能够轻松安装Win10原版镜像系统。

准备工具:
一个大于等于8GB的U盘。
一台联网的电脑。
【Win10原版镜像文件】
一、制作U盘启动工具:
1、首先,我们需要下载系统之家自研支持安装Windows10的U盘启动工具【系统之家U盘装机大师】
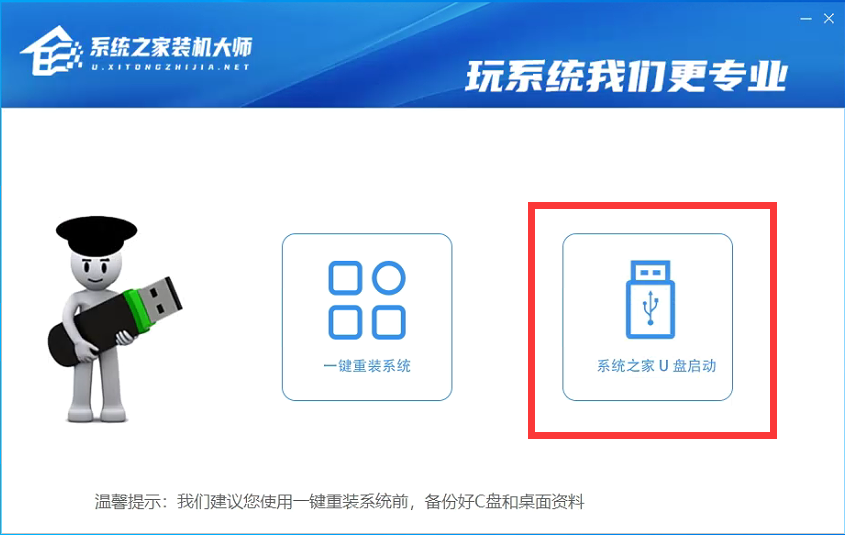
2、下载完成后运行,选择【系统之家U盘启动】,准备制作U盘启动工具。
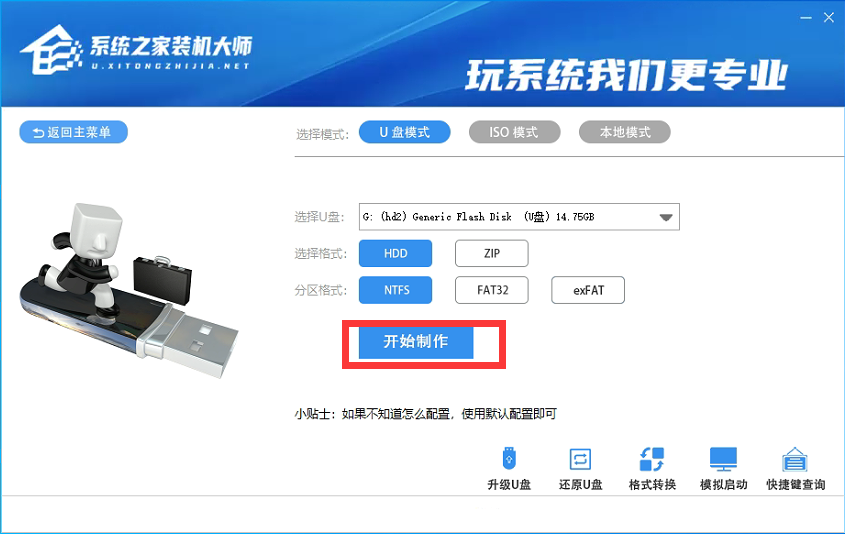
3、选择我们的U盘,其他格式默认即可。然后点击【开始制作】。
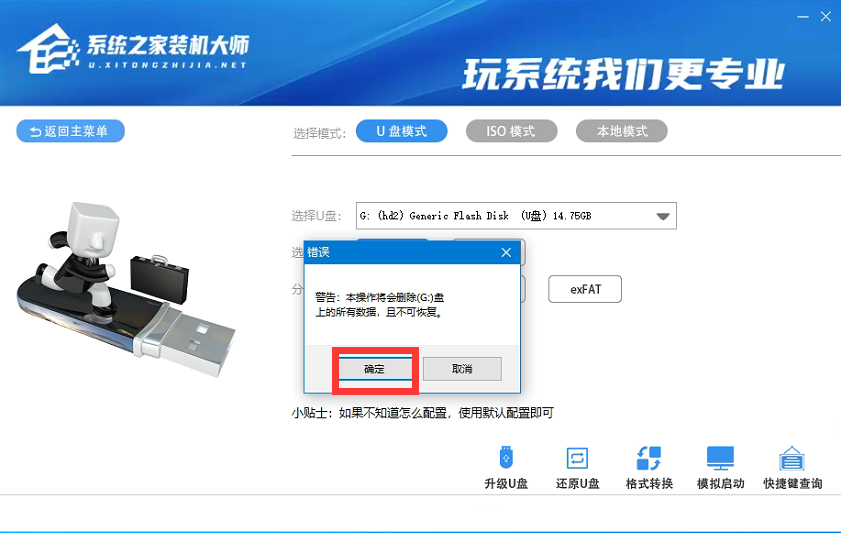
4、注意:制作U盘启动工具会清空U盘中所有的数据文件,如有重要文件需要提前备份。
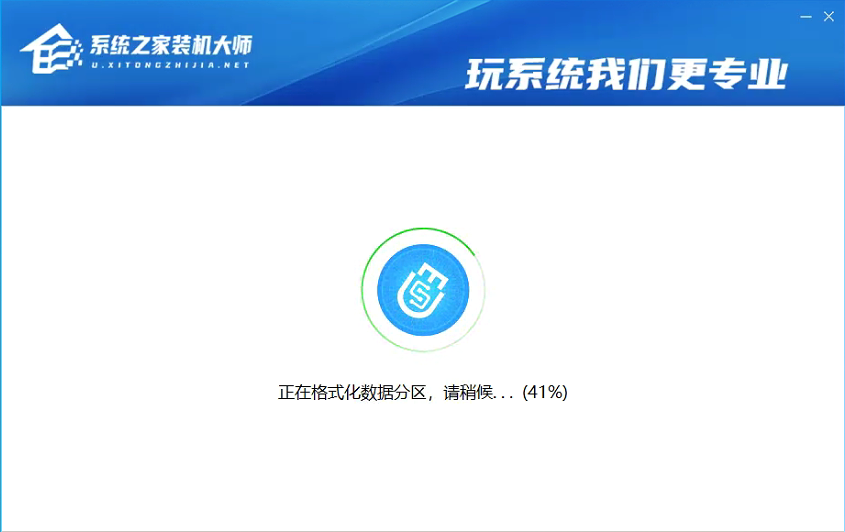
5、等待U盘启动工具制作完毕就可以了!
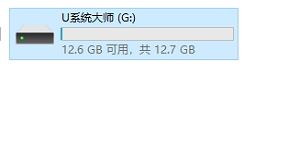
到此,我们的U盘启动盘就制作完成了。
二、修改BIOS,将U盘设置为电脑的第一启动项:
1、查看自己的电脑BIOS启动快捷键,随后就会进入BIOS界面,在该界面59. 有一种情愫,无需炽烈,在关爱中默默相伴;有一种想念,无需表达,在甜蜜中深深懂得;有一种承诺,无须多言,在默契中一一实现。爱你此生不变!我们需要了解以下几个重要的操作方法:通过键盘上的方向键进行光标移动;回车键表示“确定”;F10表示“保存并退出”。具体以BIOS界面上的说明为准。如图所示:
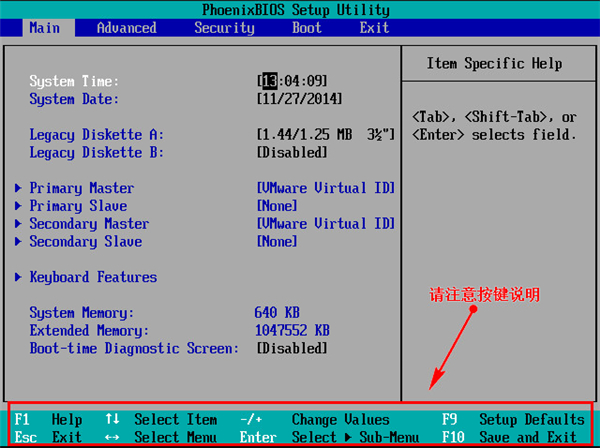
2、进入BIOS界面后,我们移动光标到“boot”,然后找到我们U盘的选项(不同电脑显示略有不同,一般会显示U盘品牌名称或者是以USB开头),小编这里显示的是“removable device”,意思为“可移动设备”,如图所示:
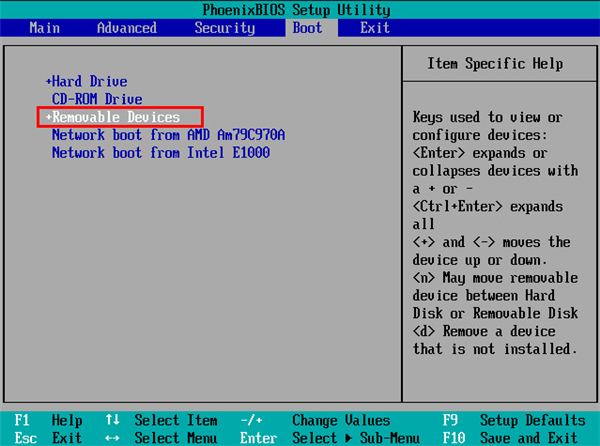
3、查看说明,按+键实现向上移动,我们需要将“removable device”移到最上面,这样才能实现从U盘启动,如图所示:
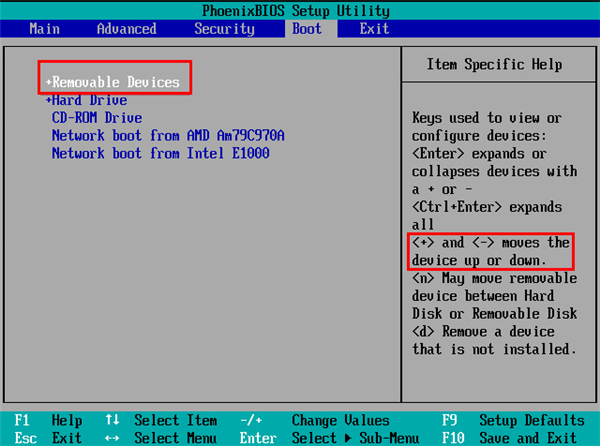
4、设置完成后,我们按下F10,弹窗中我们选择“yes”,回车键确定即可,重启后就能够实现从U盘启动了,如图所示:
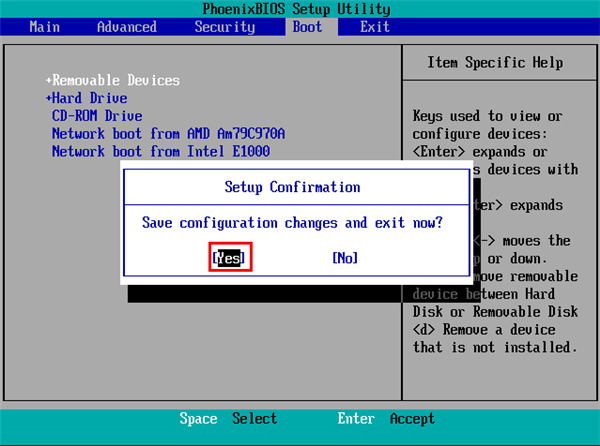
三、进入PE,安装Windows10原版镜像:
1、进入PE后我们可以通过键盘中的↑↓键,选择【01】启动Windows10PE x64(网络版)进入。
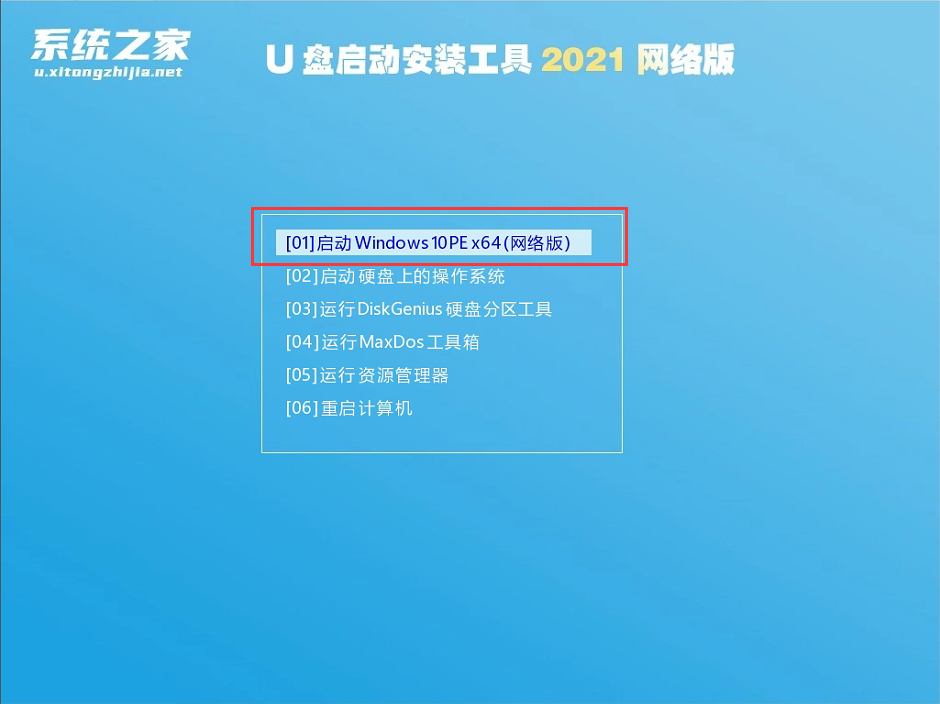
2、进入PE系统后,我们可以直接运行【一键重装电脑系统】。
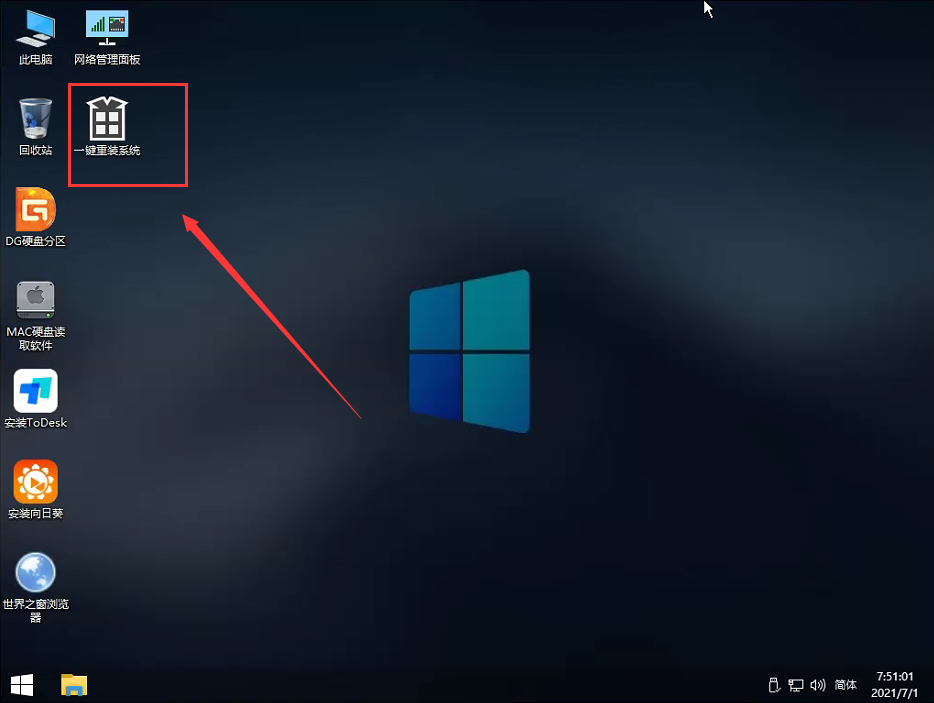
3、启动程序后,首先选择我们的Windows10原版ISO镜像文件,也可以选择ISO中的win10.gho,之后选择系统安装的盘符,一般安装在系统C盘中。

4、点击【下一步】就进入到我们的系统备份中。
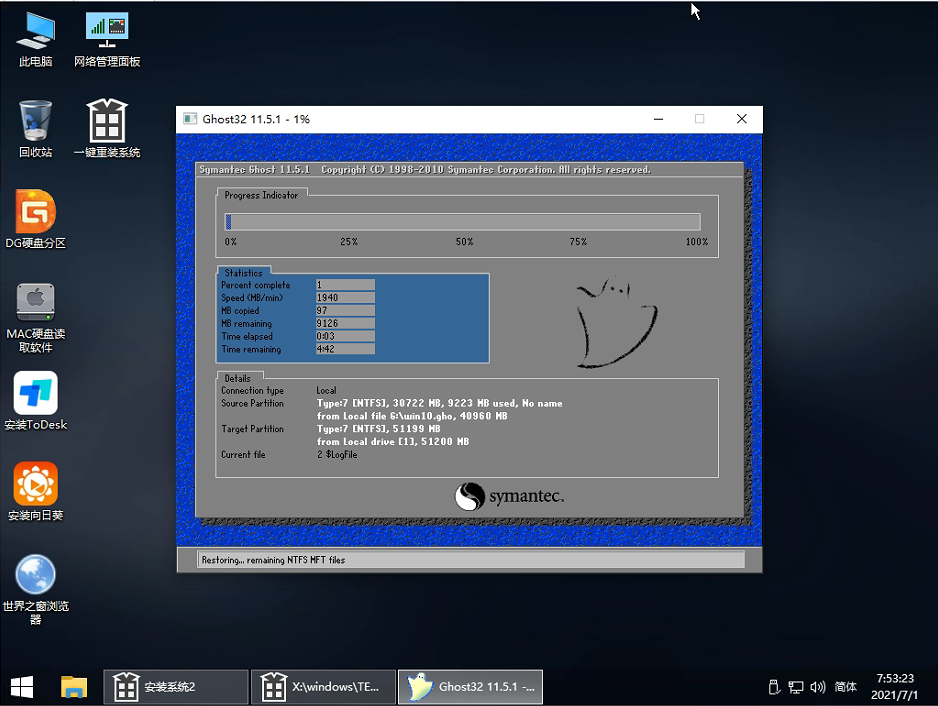
5、拔掉U盘电脑重启后,系统会自动完成后续的程序安装,直到看到桌面,系统就彻底安装成功了。
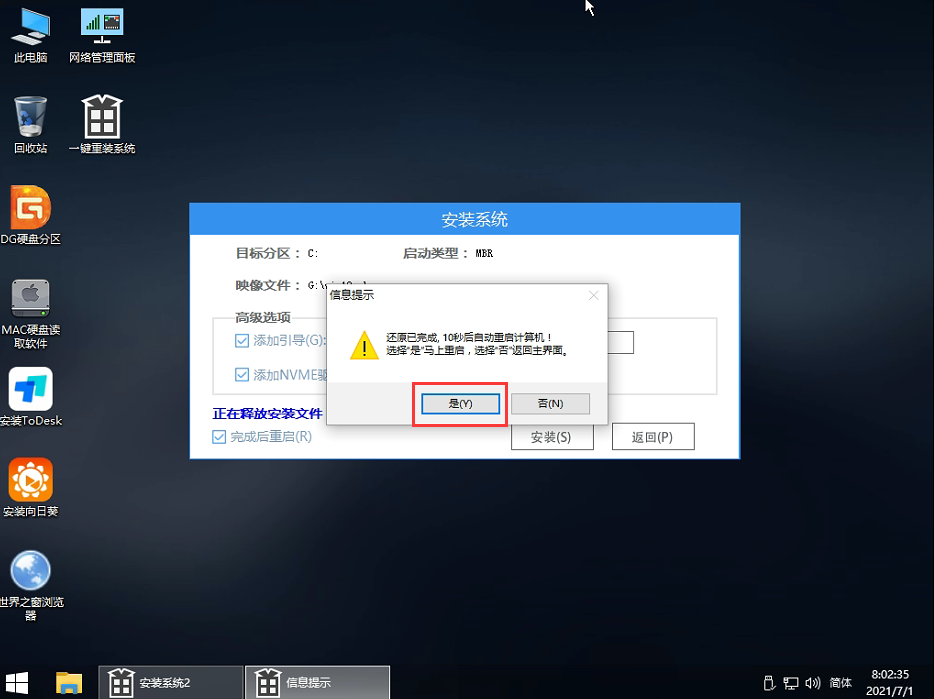
Win10原版镜像怎么用PE安装 PE安装Win10原版镜像教程春雨变化多(千变万化)如千里之行,始于足下油28. 秋天的阳光像餍食后的花豹,冷冷的坐着。寡欲的阳光啊,不打算攫获,不打算掠食,那安静的沉稳如修行者的阳光。(2)能够增加句子层次的高级连词还有:140.管中窥豹,可见一斑。《晋书》 蝶恋花 赵令畤妾发初覆额,折花门前剧。PE安装Win10原版镜像,Win10原版镜像PE安装16.Rome was not built in a day. 伟业非一日之功。
- Win11删除文件需要管理员权限解决办法
- 更新Win11 23H2无法进入系统的两种解决方法
- Win11驱动更新在哪里-Windows11驱动程序更新方法
- NVIDIA驱动缓存能清理吗
- Windows11无法设置PIN码的四种解决方法
- Win11出现0xc0000005错误代码的五大解决方法
- Win10系统怎么设置禁止自动安装软件?
- 电脑一打开文件夹就未响应怎么办?
- Win11禁用广告ID功能的三种方法
- 腾讯会议没声音了怎么办-腾讯会议使用时没声音的解决方法
- WPS云空间已满怎么删除?
- Excel表格内容显示不完整怎么办?
- Win+R打不开运行窗口的两种解决方法(Win7/Win10通用)
- Win7怎么不用U盘重装-Win7重装系统步骤不用U盘
- Windows Hello设置不了怎么办-Windows Hello PIN不可用的解决方法
- Win11蓝牙耳机连上了无法输出音频怎么办?
- Win11怎么调整屏幕比例
- 如何处理Word文档卡顿的问题
- Win11系统无法创建pin怎么办
- Win11媒体播放器掉帧怎么解决
- Win10右键点击图标没有反应怎么办
- 怎么关闭电脑中的自适应亮度功能
- Edge浏览器工具栏的必应图标如何关闭?
- Win11系统崩溃/错误的三种修复方法
- Edge更新怎么关闭?
- 年度国家奖学金学生名单备案表
- 年度考核合格种子检验员名单表
- 财政教育经费投入情况调查表
- 四叶草剧场
- 欧气盒子
- 鑫河远程桌面控制助手
- 南构青春小楷
- 南构刘兴宏行书
- 南构美力亲书楷
- 南构刘晓潼手写体
- 腾讯英语君电脑版
- 音悦台电脑版
- 雅堂小超电脑版
- 火星小说电脑版
- 聚划算电脑版
- 放学别跑电脑版
- 微店买家电脑版
- 史上最坑爹的游戏6电脑版
- 史上最坑爹的游戏5电脑版
- 勇者大作战电脑版
- undies
- undiluted
- undisclosed
- undisguised
- undisputed
- undisturbed
- undivided
- undo
- undoing
- undone
- 似曾
- 宅一起在一起
- 诡谬之旅
- 繁华度尽余生
- 梦想与现实
- 蓝色玫瑰
- 我和三个老乞丐
- 还好,我们都在这里
- 美人谋倾世后妃
- 青春不遗失
- [BT下载][黄雀][第09-10集][WEB-MKV/2.92G][国语配音/中文字幕][4K-2160P][60帧率][H265][流媒体][ZeroTV]
- [BT下载][仁心俱乐部][第35集][WEB-MKV/1.57G][国语配音/中文字幕][4K-2160P][H265][流媒体][ZeroTV]
- [BT下载][北上][第29-30集][WEB-MKV/3.27G][国语配音/中文字幕][4K-2160P][60帧率][H265][流媒体][ZeroTV]
- [BT下载][夺命提示][第05集][WEB-MKV/0.40G][国粤语配音/中文字幕][1080P][流媒体][ZeroTV]
- [BT下载][夺命提示][第04集][WEB-MKV/0.56G][国粤语配音/中文字幕][4K-2160P][高码版][H265][流媒体][ZeroTV]
- [BT下载][夺命提示][第05集][WEB-MKV/1.26G][国粤语配音/中文字幕][4K-2160P][H265][流媒体][ZeroTV]
- [BT下载][欢喜一家人·爱在一起][第31集][WEB-MKV/0.21G][国语配音/中文字幕][1080P][H265][流媒体][ZeroTV]
- [BT下载][燃罪][第21-22集][WEB-MKV/8.86G][国语配音/中文字幕][4K-2160P][H265][流媒体][ZeroTV]
- [BT下载][镇魂街.第四季][第19集][WEB-MP4/0.28G][国语配音/中文字幕][1080P][流媒体][ZerTV]
- [BT下载][雁回时][第10集][WEB-MKV/4.41G][国语配音/中文字幕][4K-2160P][杜比视界版本][H265][流媒体][ZeroTV]