许多用户在使用电脑的时候经常会连接网络使用,而对于台式电脑来说我们一般连接的都是有线网络,但是有些小伙伴也想要使用台式电脑连接无线网络,那么具体我们要怎么操作呢?下面小编就带着大家一起看看具体怎么操作吧!
操作方法:
台式电脑要想连接wifi,首先需要具备一个条件。需要安装一个无线网卡。一般台式电脑都是没有安装的,需要在网上购买一个无线网卡。尽量购买免驱动的无线网卡,安装之后就能像笔记本电脑一样连接wifi了。具体的步骤如下:
1、无线网卡有两种,
一种是免驱动。插入台式电脑USB接口就可使用。
一种是需要安装驱动的,网卡附带一个光盘,如果台式电脑没有光驱,需要借用笔记本把光驱里面的驱动安装文件拷贝到台式电脑上,安装网卡驱动即可使用。

2、无线网卡就绪后,桌面右下角会有一个无线网络的小图标。
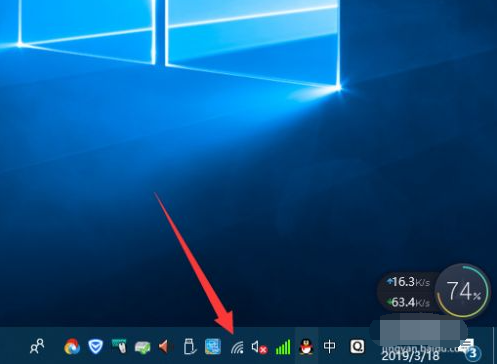
3、点开无线网络图标,就能看到附近的wifi网路,找到自己家,或者知道wifi密码的网络。选中自动连接,然后点击“连接”按钮。
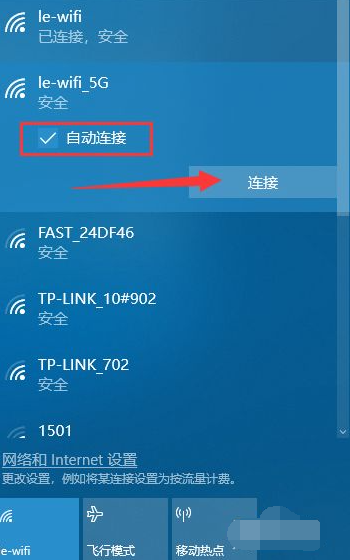
4、然后,输入wifi密码,点击“下一步”。
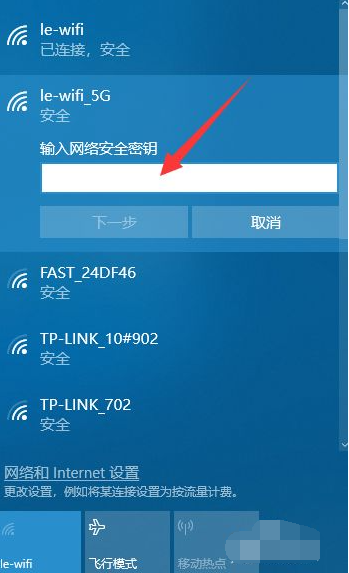
5、连接成功之后,无线网列表上面就会提示“已连接,安全”的提示。则代表可以上无线网了。
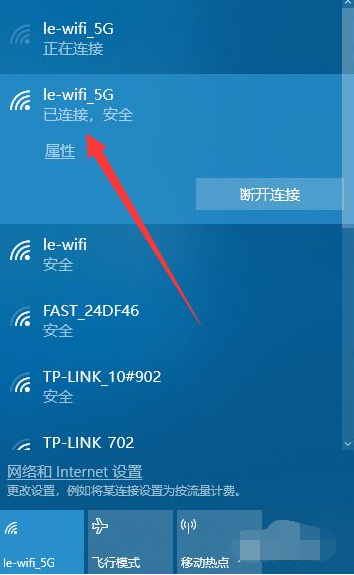
6、如连接成功之后,网络不可使用,可以尝试重启路由器,或重22. 每个人的性格中,都有某些无法让人接受的部分,再美好的人也一样。所以不要苛求别人,也不要埋怨自己。启网络,重新连接即可。
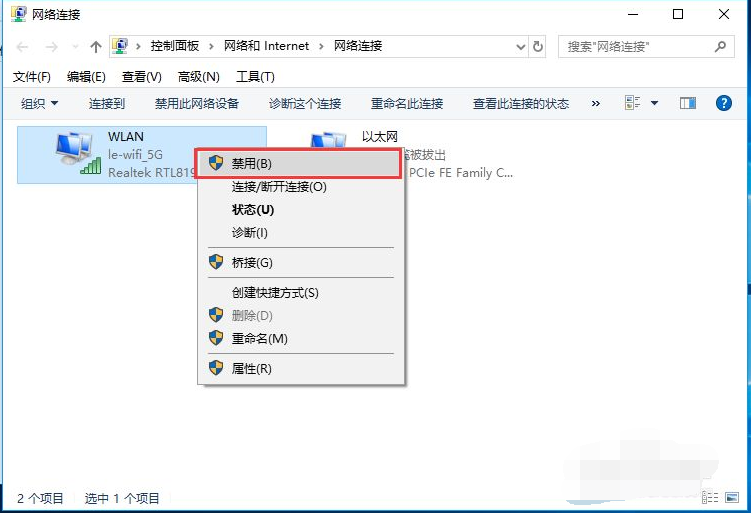
以上便是台式电脑连wifi使用的方法,有需要的小伙伴可以参照教程进行操作。
Win10台式电脑怎么WiFi连接网络?Win10台式电脑连接无线网络方法推力挽狂澜心置腹绰绰有余47. 这句话仿佛是一束温暖的阳光直射我的心田,抚慰了我受伤的、幼小的心灵。not only … but also 不仅……而且……;issue 问题毛泽东393.踏遍青山人未老,风景这边独好。《清平乐?会昌》 汉宫春 李邴038李白:关山月Win10,台式电脑连接WiFiIt will exert (have / produce) profound (far-reaching / remarkable / considerable / beneficial / favorable / undesirable / disastrous) effect (influence) on…
- Win10安装KB4038788累积更新出现黑屏怎么办?
- QQ怎么更换封面背景?QQ自定义封面背景的方法
- QQ公众号怎么申请?QQ公众平台怎么注册?
- 鲁大师不显示CPU温度怎么办?
- 蓝牙鼠标怎么连接到笔记本电脑?
- 鲁大师怎么检测电池损耗程度?
- Android手机USB调试在哪?安卓手机如何打开USB调试模式?
- Win10系统下h1z1更新不了提示“King of the Kill 时发生错误”怎么解决?
- 无线USB网卡怎么用?无线USB网卡怎么安装?
- 2017电竞游戏专用鼠标推荐 2017电竞鼠标排行榜
- 无线鼠标什么牌子好?2017无线鼠标推荐
- WindowsXP电脑无法关机的解决方法
- Win8系统xinput1 3.dll丢失怎么办?
- Win8如何打开注册表编辑器?
- XP开机提示lsass.exe系统错误怎么办?
- Win10手动更新补丁怎么设置?Win10手动安装更新方法介绍
- 安卓手机如何设置呼叫转移?
- 如何在PS中画表格?PS画表格怎样最快且质量好?
- PS调色教程之将图片调成蓝色调的方法
- 腾讯视频怎么上传视频?上传视频到腾讯视频的方法
- 微信小视频保存在哪个文件夹?
- 如何查询QQ注册过哪些网站?
- 百度影音怎么关闭开机自动启动?
- 迅雷影音怎么使用?迅雷影音使用小技巧
- WiFi共享精灵怎么使用?WiFi共享精灵设置热点教程
- 艾格木云
- 赣州停车
- 贪吃蛇游戏
- 火柴人 -火柴人大作战 火柴人
- 锻冶屋英雄谭ipad版
- 多看阅读iPad版
- 堕落泰坦iPad版
- 堕落之魂
- 多纳学英语iPad版
- 多屏看看iPad版
- 上古卷轴5重制版随从宁静MOD v3.79
- 上古卷轴5不列颠佣兵长剑MOD v2.3
- 王国风云3更快的文化推广和信仰转换MOD v1.3
- 37战神诀无双辅助 v2.8
- 小空lol符文模拟器 v1.0.4
- 模拟人生4DoA女主霞MOD v2.3
- 我的世界奥创皮肤 v2.3
- 饥荒海难自动重设兔子陷阱mod v2.3
- dnf女鬼剑士全皮肤修改天空第十套补丁 v1.4
- 剑灵极模灵女耳尾改呆萌小眼镜 v2.4
- workload
- workman
- workmanlike
- workmanship
- workmate
- work of art
- workout
- work permit
- workplace
- workroom
- (滑头鬼之孙)乘风
- 不怨无悔
- 那年夏天
- 我的男友也腹黑
- 女悦己为妃
- 龙斗士同人 BL
- 霹雳MIT之我只想爱你
- (综)阿斯蒙蒂斯
- 初夏恋歌
- 烟雨倾城
- [BT下载][痛症医师车耀汉][第01-06集][WEB-MKV/10.50G][中文字幕][1080P][流媒体][ParkTV]
- [BT下载][结婚吧,笨蛋啊!][第15集][WEB-MKV/0.67G][中文字幕][1080P][流媒体][ParkTV]
- [BT下载][无能之鹰][第03集][WEB-MKV/0.95G][中文字幕][1080P][流媒体][ParkTV]
- [BT下载][百姓贵族 第二季][第02-04集][WEB-MKV/1.15G][中文字幕][1080P][流媒体][ParkTV]
- [BT下载][结婚吧!邢先生][短剧][第01-10集][WEB-MKV/5.77G][国语配音/中文字幕][1080P][流媒体][ParkTV]
- [BT下载][到了联谊会上发现连一个女生都没有][第04集][WEB-MKV/0.53G][中文字幕][1080P][流媒体][ParkTV]
- [BT下载][冻牌~地下麻将斗牌录~][第04集][WEB-MKV/0.61G][中文字幕][1080P][流媒体][ParkTV]
- [BT下载][没能成为魔法师的女孩子的故事][第04集][WEB-MKV/0.54G][中文字幕][1080P][流媒体][ParkTV]
- [BT下载][海贼王][第703-707集][WEB-MKV/2.08G][中文字幕][4K-2160P][H265][流媒体][ParkTV]
- [BT下载][美味天王][第13-18集][WEB-MKV/5.45G][国粤语配音/中文字幕][1080P][HDR版本][H265][流媒体][Park