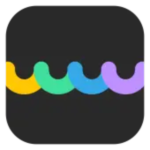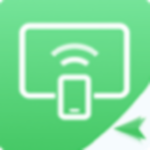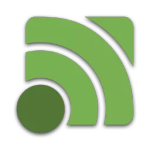Win11中使用Outlook时错误代码0x80190194-0x90019怎么办?
如果您在 Windows 上获得错误代码0x80190194-0x90019,下面是一些解决方案来消除此问题。您可以在使用媒体创建工具或使用Outlook时获得相同的错误代码。 修复
如果您在 Windows 上获得错误代码0x80190194-0x90019,下面是一些解决方案来消除此问题。您可以在使用媒体创建工具或使用Outlook时获得相同的错误代码。
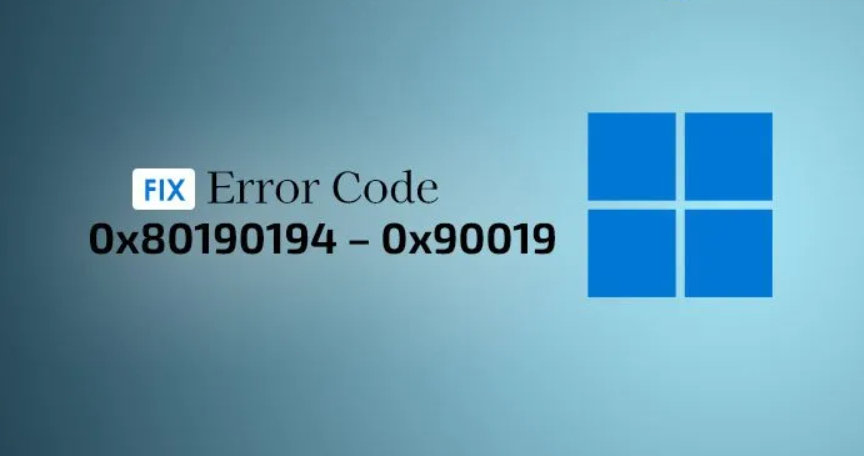
修复错误代码0x80190194 + 0x90019在 Windows PC 上
要在使用媒体创建工具时或在 Windows 上使用 Outlook 时0x80190194 0x90019修复错误代码,请浏览列表,查看哪些建议适用于您的案例:
1] 运行视窗更新故障排除器
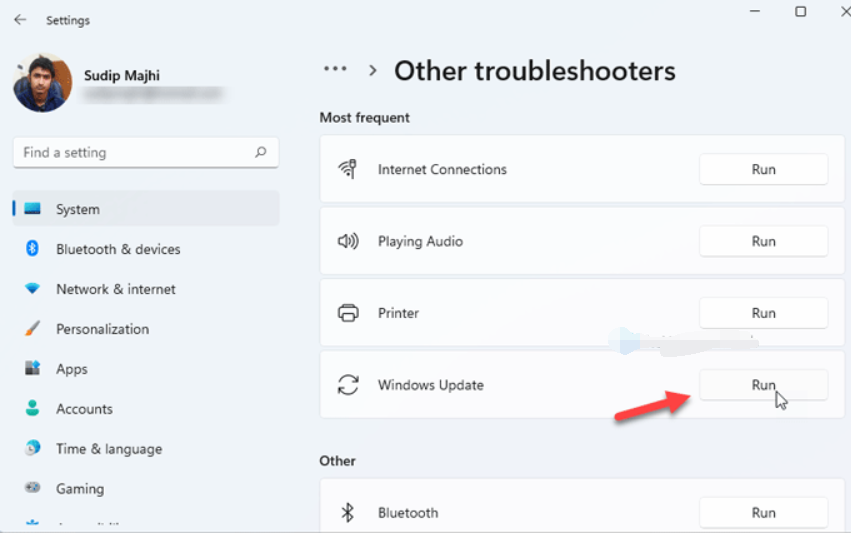
如果您在下载或安装 Windows 更新或媒体创建工具时收到此错误消息,则可以使用 Windows 更新疑难解答器。在 Windows 11 和 10 上,您不需要在外部下载任何东西,因为 Windows 设置面板默认包括此故障解答器。19. 别把哀伤挂在嘴上,每个人都有自己的故事。活着不是为了怀念昨天,而是要等待希望,让大家都看到你的坚强。离开他你也可以过得很好。因此,要做到以下几点:
按Win+I以打开 Windows 设置。
如果您使用 Windows 11,请前往系统》排除故障》其他疑难解答器。
如果您使用 Windows 10,请访问“更新”&“安全》排除》其他故障排除器。
从列表中找出 Windows 更新疑难解答器。
单击”运行“或”运行“故障排除按钮。
按照屏幕说明操作。
重新启动计算机并重新尝试。
2] 重新启动背景情报传输服务
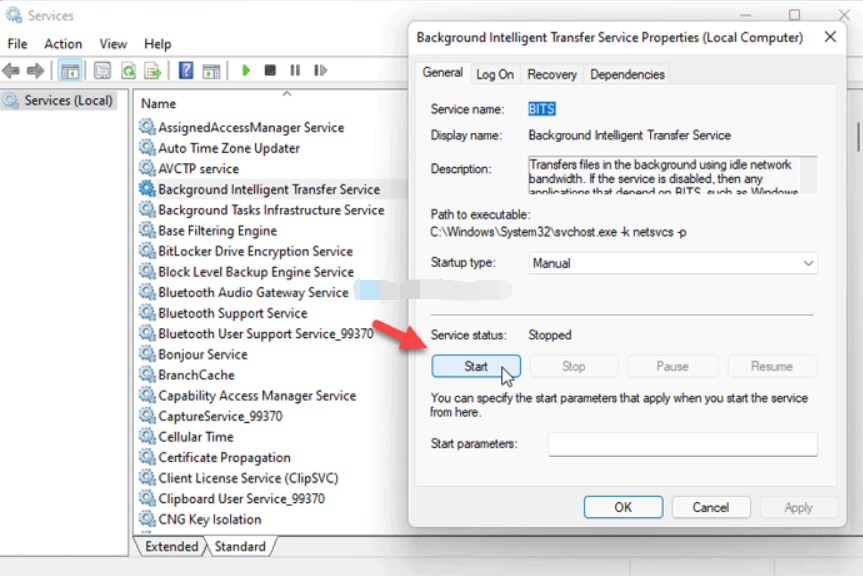
BITS 或后台智能传输服务直接负责在计算机上运行 Windows 更新服务。如果此特定背景服务有任何问题,您将获得上面提到的错误代码。因此,您可以重新启动服务以解决此类常见问题。为此,做好以下工作:
按Win+R以打开运行提示。
键入服务.msc并按入入按钮。
双击后台情报传输服务。
单击”停止“按钮。
单击”开始“按钮。
单击”确定“按钮并关闭所有窗口。
重新启动计算机。
现在,您应该能够下载更新,没有任何错误。
3] 从微软更新目录下载
如果您在 Windows 11/10 上下载累积更新时收到此错误消息,您可以使用 Microsoft 更新目录绕过它。它存储所有更新,以便用户可以手动下载和安装它们。因此,前往微软更新目录的官方网站在 catalog.update.microsoft.com,搜索更新,下载和安装它。
4] 使用 Windows 10 更新助手
Windows 10 更新助手可帮助您将系统更新到最新版本。您不需要创建 ISO 文件或其他任何内容。换句话说,如果您只想要更新一台计算机,则需要完成非常省时的任务。要使用 Windows 10 更新助手将计算机更新到 Windows 10 的最新版本,您需要遵循此详细教程。
5] 手动下载 ISO
虽然媒体创建工具允许您在计算机上下载官方 ISO,但您也可以从微软官方网站下载。这是相当简单的,你不需要花太多时间在它。要从 Microsoft.com 下载最新的 Windows 10 ISO,您需要遵循此分步指南。如果你想从微软下载Windows 11ISO,你可以按照这个教程。
6] 选择更好的互联网连接
如果您在使用媒体创建工具下载 ISO 文件时看到此错误消息,请确保您有良好的互联网连接。即使你有一个 ping 损失问题, 你最终可能会得到同样的问题。因此,最好在再次尝试之前检查您的互联网连接是否正常工作。
7] 重命名 Outlook 文件夹
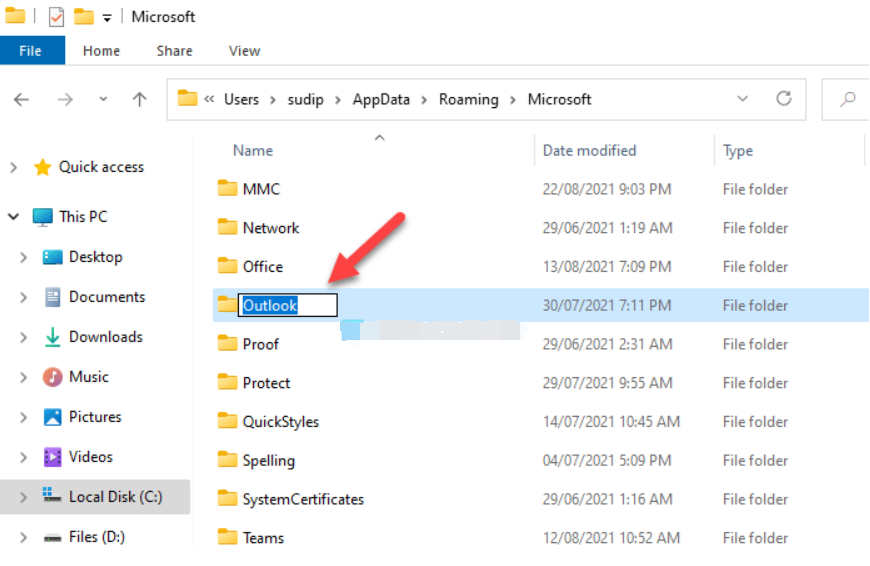
当您开始在计算机上使用 Outlook 时,它会创建一个文件夹来保存所有文件。有时,当文件中出现冲突时,Outlook 可能会显示此错误。您可以通过重命名 Outlook 文件夹来修复它。为此,请遵循以下步骤:
显示所有隐藏的文件和文件夹。
去 C:[用户]用户名[应用数据]漫游]微软。
右键单击Outlook文件夹并选择重命名选项。
输入名称并按”输入“按钮。
重新启动计算机。
打开 PC 上的 Outlook 应用并设置内容。
8] 创建新配置文件
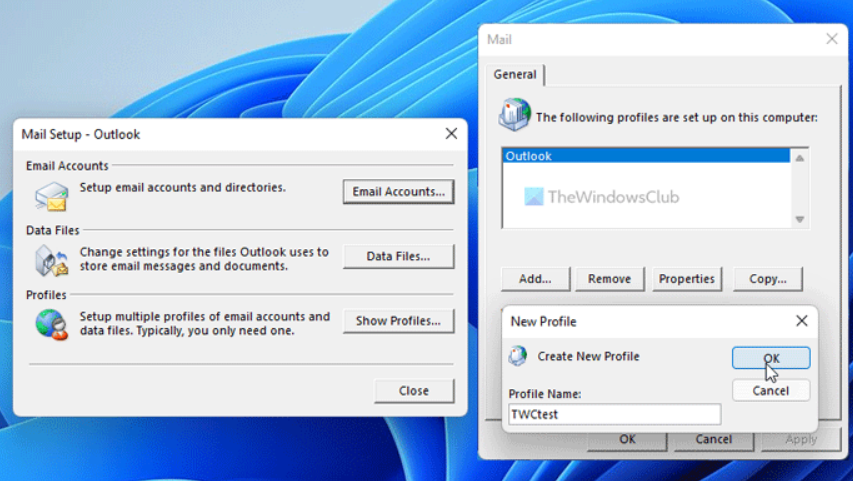
如果内部配置文件冲突导致此错误,则创建新的 Outlook 配置文件可能会解决问题。因此,要创建以下新配置文件:
打开计算机上的 Outlook 应用。
单击文件菜单。
单击帐户设置》管理配置文件。
单击”是“选项。
单击”显示配置文件“按钮。
单击”添加“按钮并输入名称。
输入您的电子邮件帐户凭据,将您的帐户添加到新配置文件中。
在计算机上启动 Outlook 应用。
9] 删除离线通讯簿中的所有内容
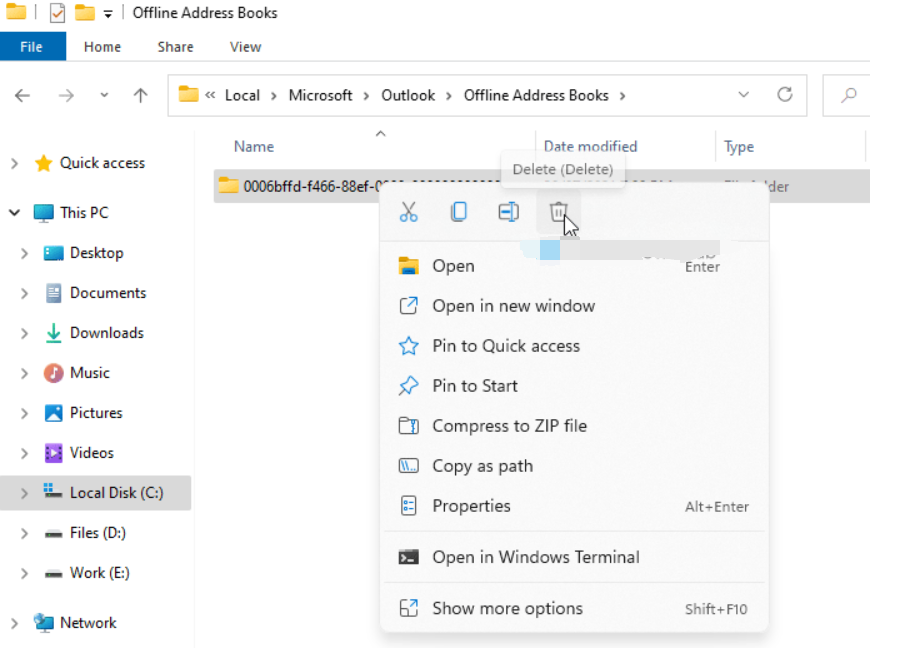
如果离线通讯簿文件夹存在某些问题,您可能会在访问计算机上的 Outlook 应用时遇到相同的错误。因此,您可以从特定文件夹中删除内容,并检查这是否解决了您的问题。为此,做好以下工作:
在计算机上打开文件资源管理器。
访问 C:[用户]用户名]应用数据]本地+微软]展望]离线地址簿
选择此文件夹中的所有内容,并选择”删除“选项。
重新启动计算机和 Outlook 应用。
如何修复错误代码0x80070020 0x90018?
根据此问题的来源,您可以通过清除软件分配文件夹、运行 Windows 更新疑难解答器等来修复错误代码0x80070020。