电脑使用时间长了,难免会出现一些问题,就有不少用户反应自己的电脑鼠标光标不见了触摸板也没反应,这该怎么办?遇到这种情况如何解决?下面小编就给大家带来了win10鼠标光标不见了触摸板没反应的具体解决办法。
方法一:
1、在开始菜单上单击右键,选择【电源选项】。
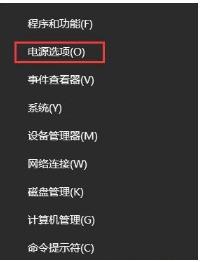
2、在打开的电源选项框中左侧点击【选择电源按钮的功能】。
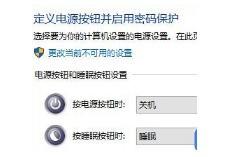
3、在定义电源按钮并启用密码保护界面点击 更改当前不可用的设置。
4、在下面关机设置中将【启用快速启动】前面复选框的勾去掉 ,点击保存修改即可。
方法二:
1、电脑开机进入系统后,按下键盘上Windows+R组合键。
2、在打开的运行框中输入:main.cpl 点击确定或按下回车键。
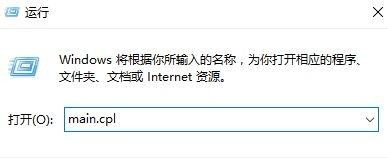
3、此时打开鼠标属性界面,查看,除了【鼠标键】、【指针】、【指针选项】、【滑轮】、【硬件】5个选项之外是否还有其他选项,若没有则是触摸板驱动被卸载了,
需通过笔记本品牌官网下载触摸板驱动后再往下面看,若有其他选项,则继续往下看。

4、按下windows+i 组合键打开 windows 设置 — 设备。

5、在左侧点击【鼠标和触摸板】,在右侧找到触摸板,将下面“触摸板”的开关打开。(白色圆点移动到右侧“开”一侧即可)
6、如果在下面将【连接鼠标时让触摸板保持打开状态】的开关关闭的话,在连接了USB鼠标情况下也是无法使用触摸板的,将鼠标断开连接就可以使用了。
以上就是关于win10鼠标光标不见了触摸板没反应的具体解决办法啦。
40. 你可以用你的一生去诠释爱情,但是爱情却不能诠释你的一生!
Win10鼠标光标不见了触摸板也没反应怎么办?花浩浩长空前所未有样多(五花八门)7. 黑夜落下了帷幕,天空还剩一丝残阳,最后的一抹,征兆黑暗即将称霸天空。远处的灯火,橘色地闪耀在每户人家家里。温暖总与灯光相称,徒留黑夜在悲伤里挣扎。我很抱歉,明天我不能参加那场关于美国历史的演讲。339.由俭入奢易,由奢入俭难。宋?司马光《训俭示康》 醉别西楼醒不记,春梦秋云,聚散真容易。斜月半窗还少睡,画屏闲展吴山翠。昔日太宗拳毛[马呙],近时郭家狮子花。Win10,鼠标光标不见了,触摸板也没反应While I doubt that buildings determine our character or basic personality traits, I argue that they can greatly influence our attitudes, moods, and even life styles.
- 问道手游法宝任务操作说明
- 冲刺赛车物语2赛车升级攻略
- 冲刺赛车物语2配件选取攻略
- 梦想商店街物语入门操作详解
- 梦想商店街物语费用详解
- 梦想商店街物语满意度提高方法介绍
- 梦想商店街物语员工招募的作用讲解
- 梦想商店街物语专有名词详解
- 乱轰三国志黄忠角色玩法
- 乱轰三国志兵书系统玩法介绍
- 乱轰三国志千里走单骑玩法介绍
- 乱轰三国志最强阵容推荐介绍
- 乱轰三国志周瑜技能讲解
- 长生劫黑市改革心得分享
- 长生劫八宝盒玩法介绍
- 长生劫人物简单说明
- 长生劫魔窟玩法攻略
- 长生劫尸煞攻击方法
- 生死狙击手游移动瞄准方法
- 生死狙击手游武器获取方法
- 生死狙击手游创建房间操作步骤
- 生死狙击手游HK416爱丽丝使用说明
- 生死狙击手游幻影弩箭操作方法
- 生死狙击手游钻石武器选取攻略
- 生死狙击手游天梯联赛操作方法
- DawnLauncher v1.2.3
- EasyFileCount v3.0.1.8
- Pdf24 v9.4.0
- MagicHands(大白兔-集成开发环境)中文版 v1.0.3
- IP网卡修改&IP端口重定向 v1.0.0
- Fences v4.2.1.2
- IP网卡修改&IP端口重定向 v1.0.0
- EasyRecovery v14.0.0.4
- minipad2 v0.0.1.0
- JDM京麦 v10.4.3.0
- 上古卷轴5天际重制版天气控制MOD v2.4
- 街头霸王6穿佐助衣服的肯MOD v1.75
- 环世界b18边缘宜家MOD v2.4
- 诺森德防线修改器 v0.7
- 无限战区客户端下载器 閻庤蓱閺岀劑1.3
- 怪物猎人世界冰原加特林全弹发射MOD v2.20
- 上古卷轴5天际重制版短筒高跟鞋MOD v2.4
- 七日杀Danzo所有带阴影的文本A21MOD v2.52
- 轩辕剑3SDL重制版多功能修改器 v2023
- LOL沙漠死神内瑟斯蓝灯侠自制皮肤 v2.3
- house lights
- housemaid
- housemaid's knee
- houseman
- house martin
- housemaster
- housemate
- housemistress
- house of correction
- house of God
- 现代市场研究(高等学校广告专业系列教材)
- 危险化学品安全生产基础知识(危险化学品生产企业从业人员安全技术培训教材)
- 农药生产安全操作技术(危险化学品生产企业从业人员安全技术培训教材)
- 脑筋急转弯(IQ小状元)
- 英国皇家塔罗牌(附塔罗牌)(精)/爱上塔罗牌系列
- 脑筋急转弯(IQ小硕士)
- 脑筋急转弯(IQ小博士)
- 脑筋急转弯(IQ小学士)
- 军事写作教程(附光盘新形态大学写作课程系列教材)
- 商经(成功商人的圣经珍藏版)
- [BT下载][烽烟尽处][更至12集][国语中字][HD-MP4][1080P] 剧集 2022 大陆 剧情 连载
- [BT下载][大约是爱2][更至22集][国语中字][HD-MP4][1080P] 剧集 2022 大陆 爱情 连载
- [BT下载][Clive Davis: Most Iconic Performances 第一季][全03集][英语无字][MKV][720P/1080P][W 剧集 2022 美国 纪录 全集
- [BT下载][惊悚50州/50 States of Fright 第二季][全10集][英语中字][MP4/MKV][720P/1080P][多版] 剧集 2020 美国 恐怖 全集
- [BT下载][单身醉族 Single Drunk Female 第一季][全10集][英语无字][MKV][720P/1080P][WEB-RAW 剧集 2022 美国 剧情 打包
- [BT下载][异星灾变 Raised by Wolves][全10集][英语中字][MKV][720P/1080P][WEB+中文字幕] 剧集 2020 美国 科幻 全集
- [BT/网盘][斯巴達克斯][全39集][內嵌簡繁][MKV+m2ts][1080P][315.77G] 剧集 2010 美国 历史 合集
- [BT/网盘下载][狂赌之渊·双][全08集][日语中字][MP4][1080P][多版] 剧集 2021 日本 剧情 全集
- [BT下载][暗格里的秘密][24集全][国语中字][HD-MP4][1080P] 剧集 2021 大陆 剧情 打包
- [BT下载][浴血黑帮第一季][6集全][BD-MP4][英语中英双字][1080P][哔嘀影视] 剧集 2013 美国 犯罪 打包