现在大家购买的新电脑一般装的都是win10系统,由于新机型是uefi模式,如果出现故障需要重装win10,就需要使用uefi启动U盘。下面小编就给大家分享一下U盘重装系统win10的具体方法。
一、准备工作
1、8G或更大容量空U盘
2、制作pe启动盘:微pe工具箱怎么制作u盘启动盘(UEFI&Legacy双模式)
3、win10系统下载:Windows10官方旗舰版系统下载
二、U盘启动设置:电脑设置UEFI启动的方法
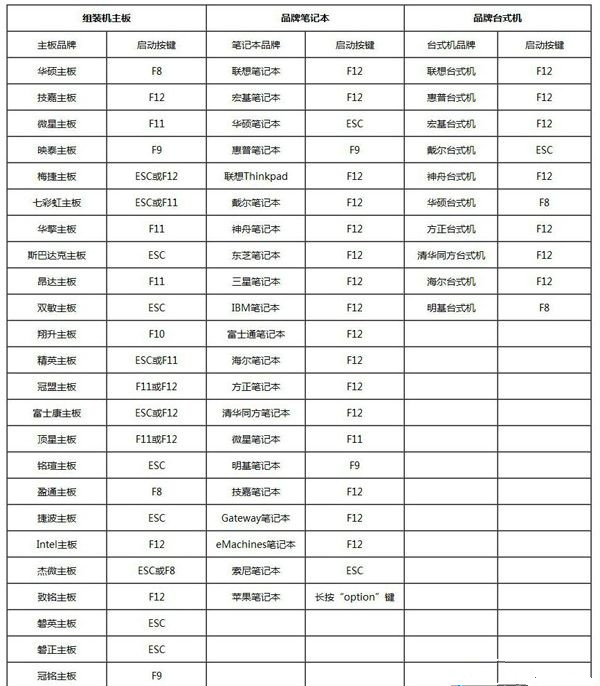
三、U盘重装系统win10步骤如下
1、制作好wepe启动盘之后,将win10系统iso镜像直接复制到U盘,微pe启动盘支持大于4G镜像。
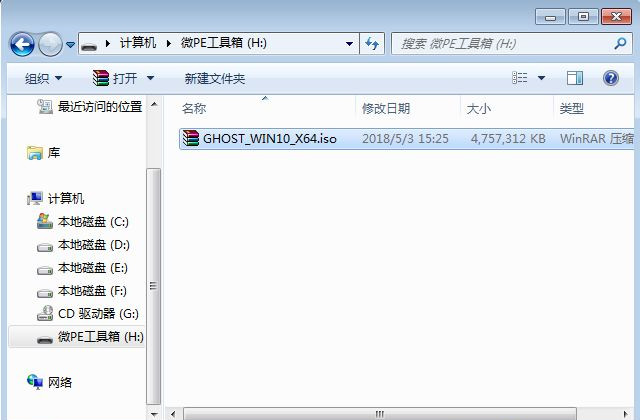
2、在需要重装系统win10的电脑上插入pe启动盘,重启后不停按F12或F11或Esc等启动快捷键,调出启动菜单对话框,选择识别到的U盘选项,一般是U盘名称或者带有USB字样的,比如SanDisk,如果要uefi模式下安装,选择带UEFI模式的项,按回车键进入。
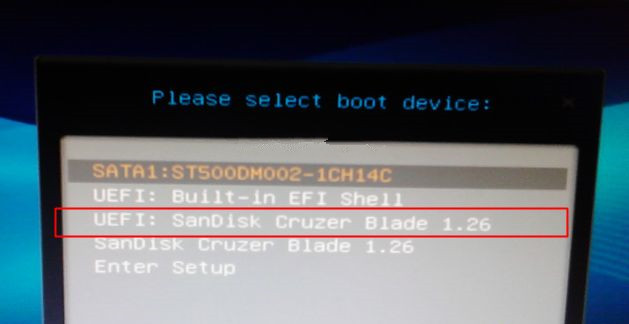
3、选择windows pe分辨率,默认选择第1个,也可以选择第2个指定分辨率,按回车。
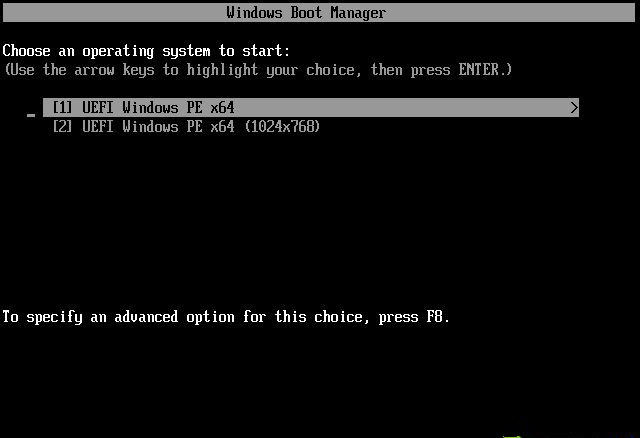
4、进入到pe之后,要在uefi下安装win10系统,硬盘需要GPT分区表,如果之前已经是预装win10机型,直接执行第7步,如果需要全盘重新分区,则双击桌面上的【分区助手(无损)】,选择磁盘1,点击【快速分区】,如果你是多个硬盘,要选对,不要误删。
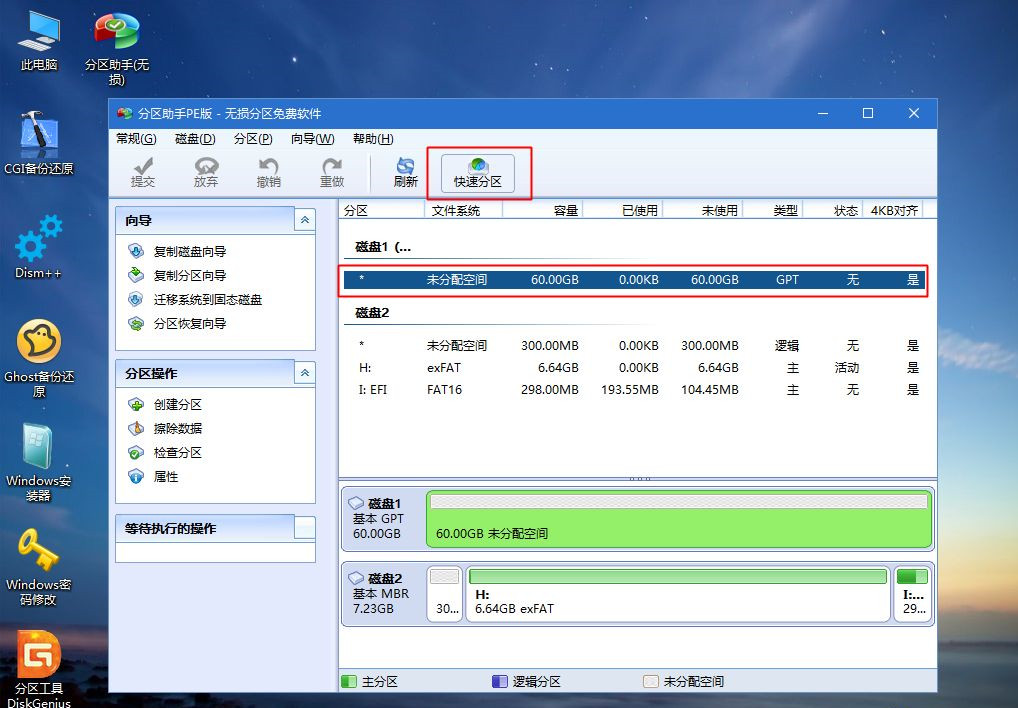
5、设置分区数目、分区大小以及分区类型,卷标为【系统】的系统盘建议50G以上,由于选择了UEFI启动,磁盘类型要选择GPT,【分区对齐到】是4k对齐,2048扇区就行,也可以4096扇区,确认无误后点击开始执行。
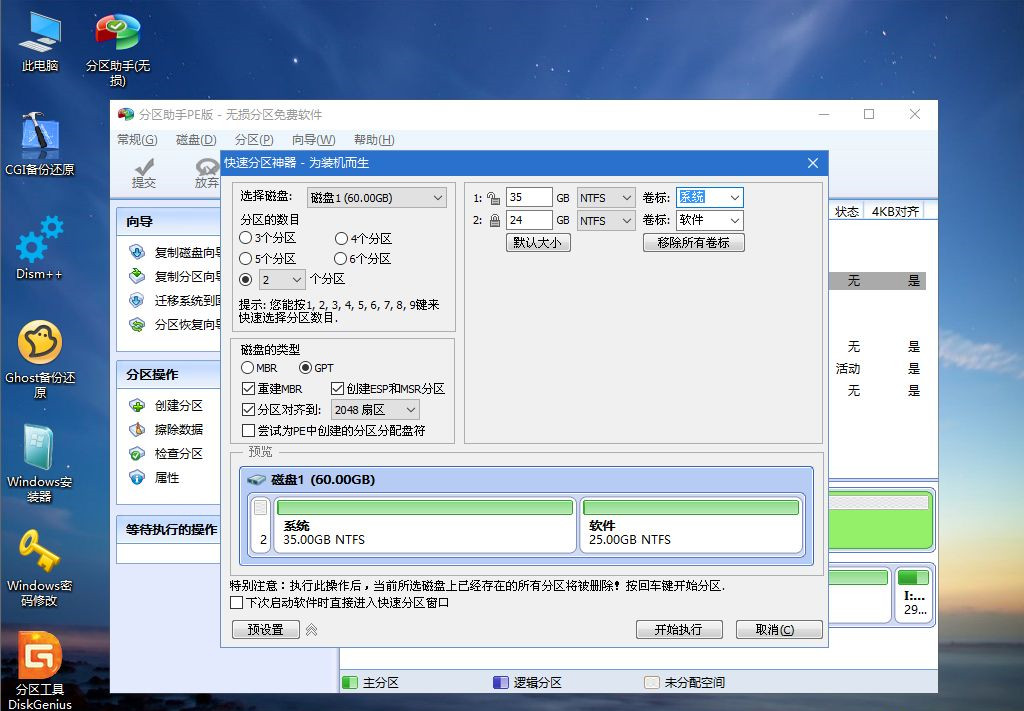
6、分区过程很快,分区完成后,如图所示,GPT分区会有两个没有盘符的ESP和MSR,这两个分区别去动,只需要看你分出的C、D盘等,如果盘符被占用,选择已经占用C盘的那个盘,左侧选择【更改盘符】,以此类推,不改也是可以的,可以根据卷标【系统】来判断系统盘的位置。
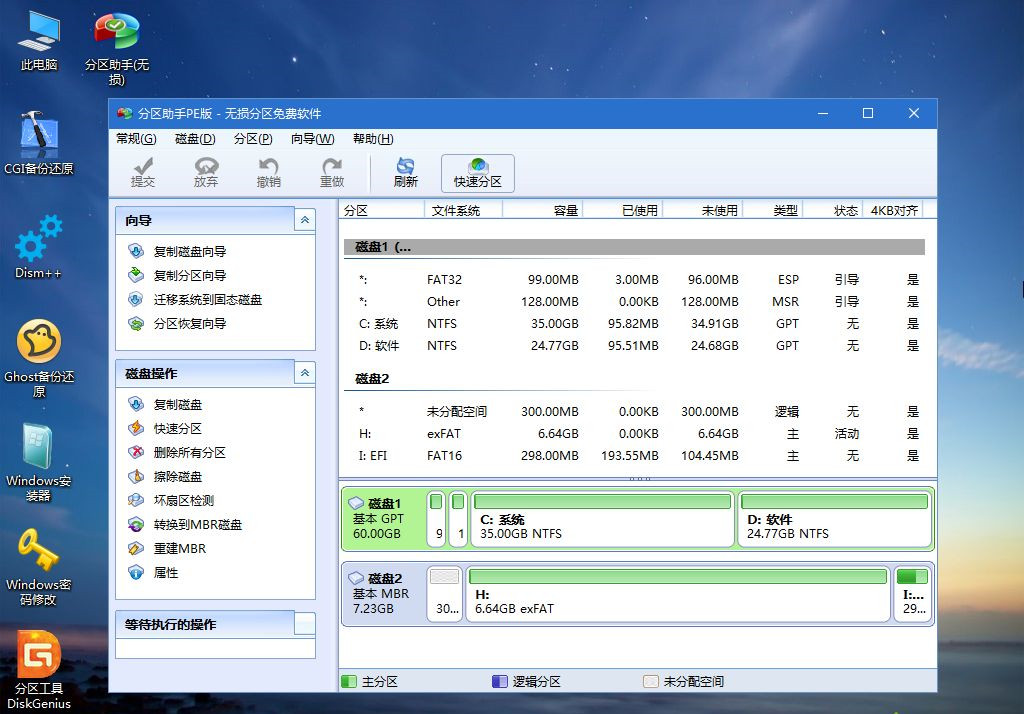
7、接着打开此电脑—微PE工具箱,右键win10系统iso镜像,选择【装载】,如果没有装载,右键—打开方式—资源管理器。
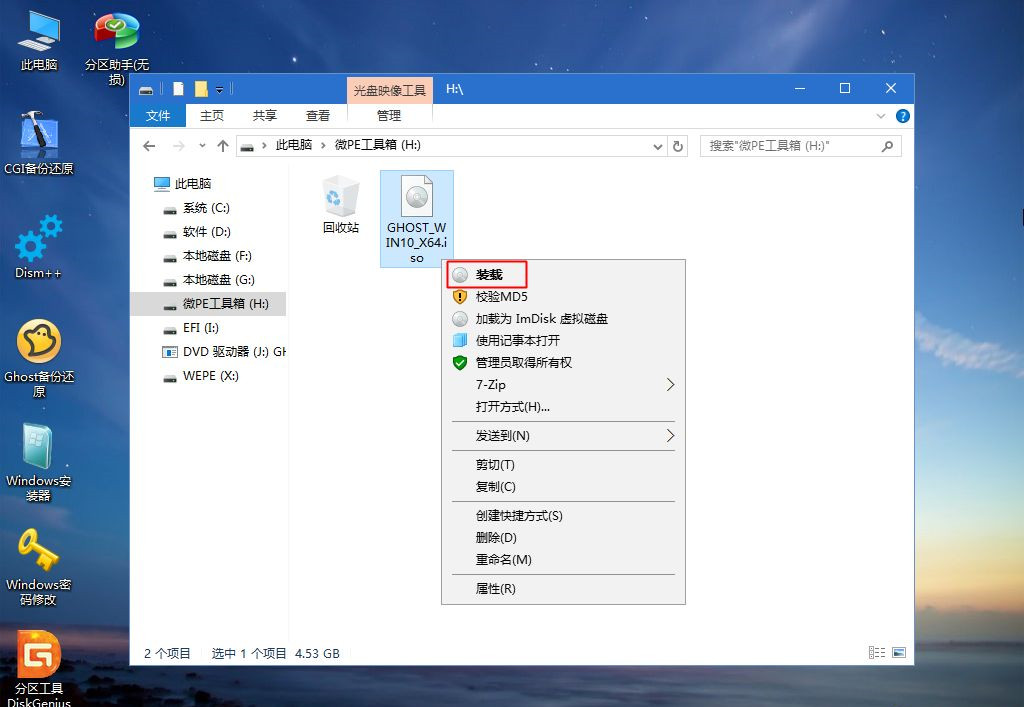
8、双击【双击安装系统.exe】,运行安装工具,选择【还原分区】,GHO WIM ISO映像路径会自动提取到win10.gho,接着选择安装位置,一般是C盘,或者根据卷标或总大小来判断,选择之后,点击确定。
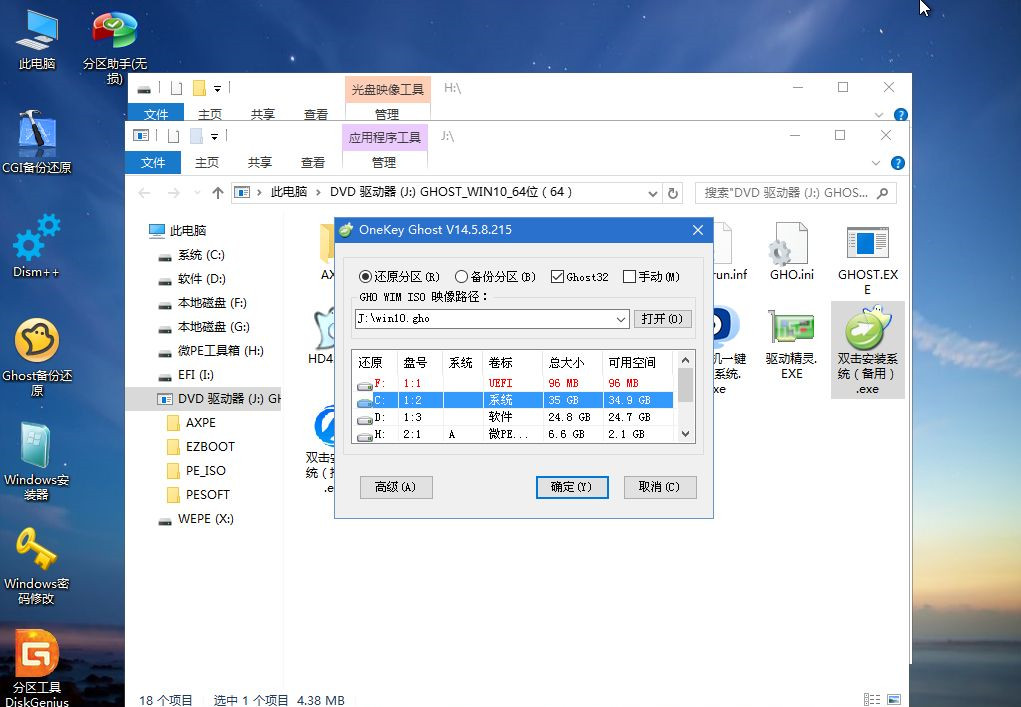
9、如果弹出这个提示,不用管,点击是,继续。
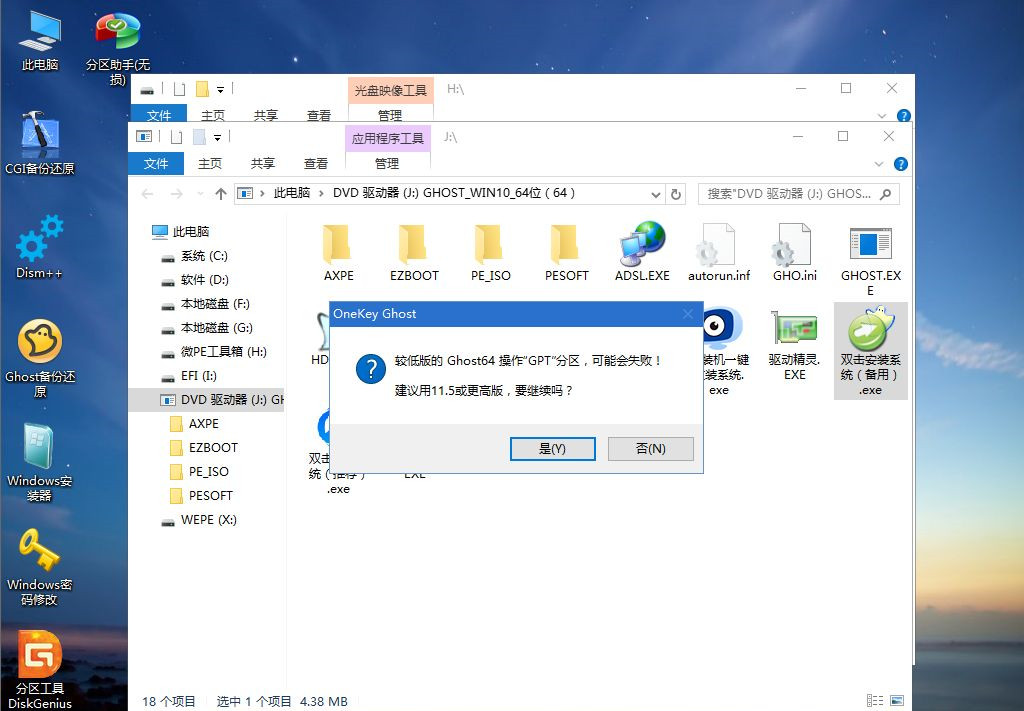
10、弹出这个对话框,选择完成后重启以及引导修复,点击是。
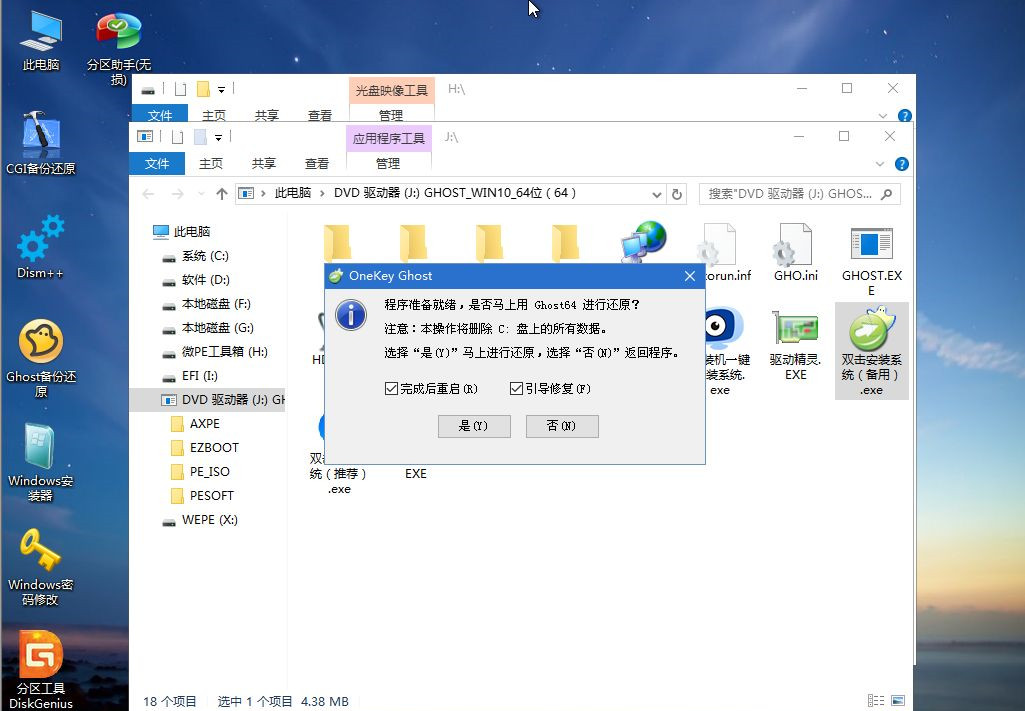
11、转到这个界面,执行win10系统安装部署到C盘的过程,需要等待一段时间。
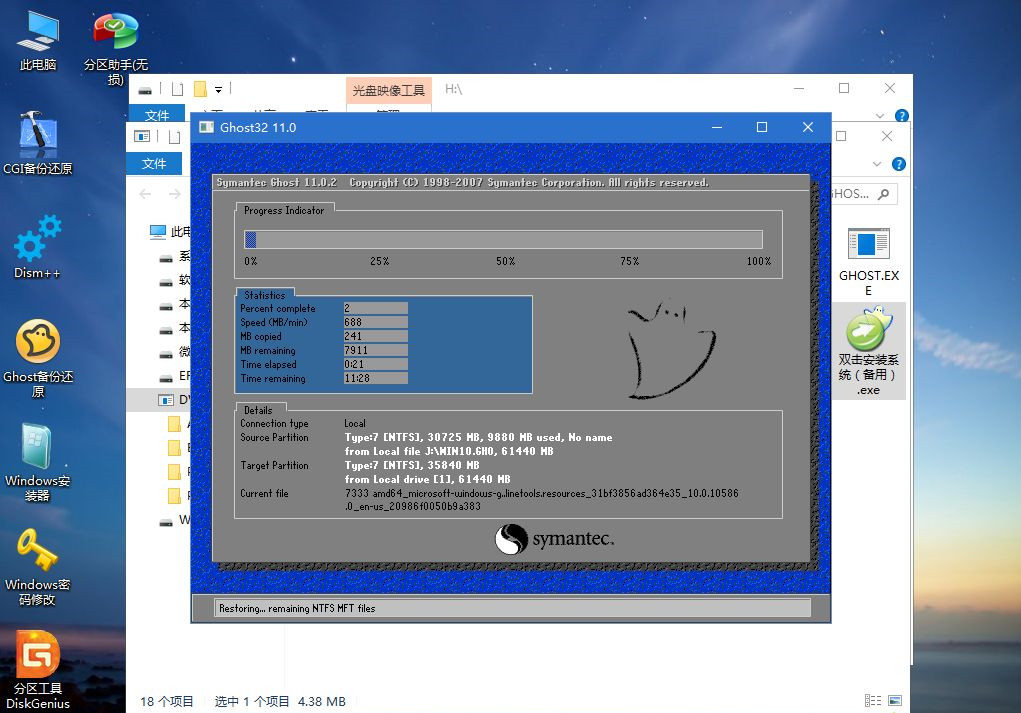
12、操作完成后,10秒后会自动重启计算机。
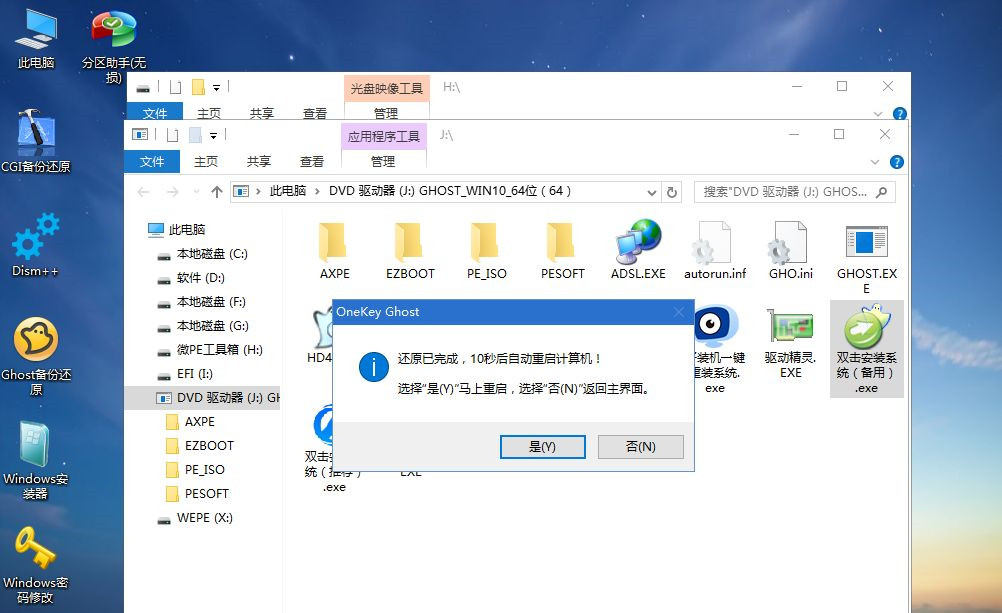
13、重启过程拔出U盘,之后进入到这个界面,执行win10系统组件安装、驱动安装以及激活操作。
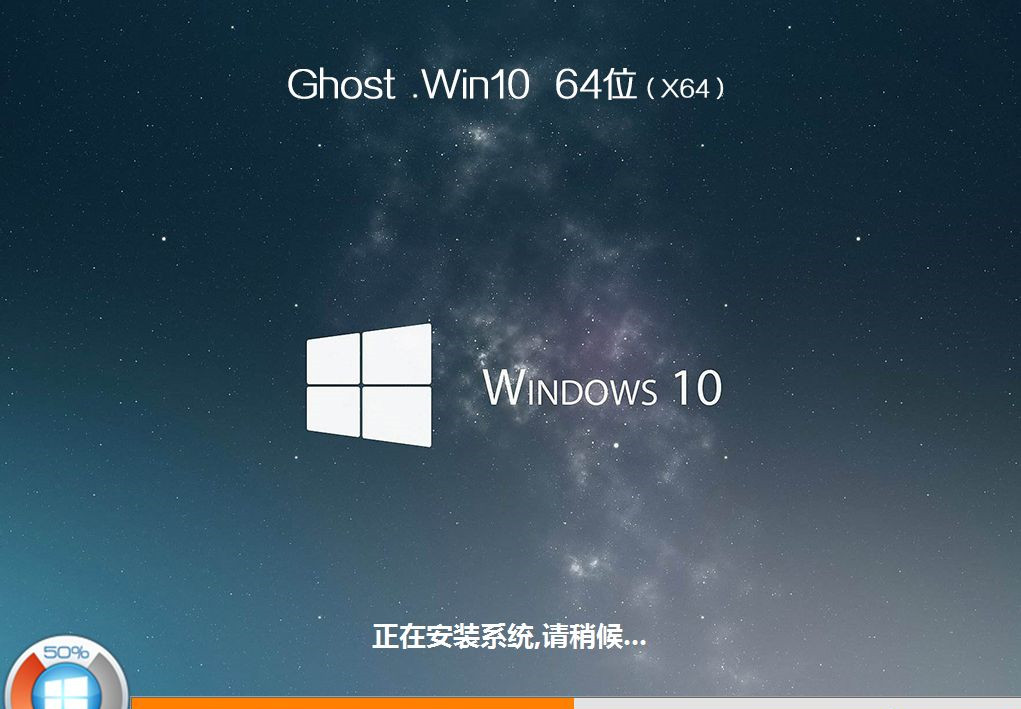
14、再次重启进入系统自动配置过程,也需要等待一段时间。

15、最后启动进入win10系统桌面,U盘重装win10过程完成。

以上就是怎么用U盘重装系统教程win10,由于预装win10电脑都是uefi机型,需要用uefi模式U盘重装。
1. 每个孩子都有梦想,我的梦想是当一名画家,画出各种颜色的苹果,让世界更绚烂!
U盘怎么重装Win10系统?U盘重装系统Win10教程多川流不息多益善火烧眉毛27. 正因爱心,流浪的人们才能重返家园;正因爱心,疲惫的灵魂才能活力如初。渴望爱心,如同星光渴望彼此辉映;渴望爱心,如同世纪之歌渴望永远被唱下去。46. Now, I think it is really successful experience, and I totally understand what labor means.78.孔子登东山而小鲁,登泰山而小天下。 送陈君衡被召070柳宗元:渔翁U盘,重装Win10,U盘怎么重装Win10系统5、One who has seen the ocean thinks nothing of mere rivers.
- Win10 20H2更新安装KB4541738补丁卡在0%怎么办?
- Win10 20H2自带的杀软Windows Defender怎么关闭?
- Win10 20H2专业版睡眠功能消失了怎么办?
- Win10 20H2系统无法启动提示需要对其修复要怎么办?
- Win10应用商店打不开怎么办?Win10应用商店恢复方法
- 如何关闭win10自带杀毒软件
- Win10蓝牙怎么开?Win10蓝牙开关不见了怎么办
- Win10计算器在哪?Win10计算器快捷打开方法
- Win10硬盘分区怎么分?Win10硬盘分区合并教程
- 刚装好的win10系统怎么自定义图标?
- Win10禁用麦克风自动加强的方法
- Win7系统Aero特效无法显示怎么办?win7系统Aero特效无法显示的解决方法
- Win10虚拟内存怎么设置成8g?Win10虚拟内存设置成8g的方法
- Win10系统主要有什么功能?
- Win10系统人脸解锁怎么用?Win10使用系统人脸解锁的办法
- Win7系统光驱不读盘自动弹出怎么办?Win7系统光驱不读盘自动弹出解决办法
- Win7系统的exe可执行程序突然无法运行怎么办?
- Win7系统无法卸载补丁包更新怎么办?Win7系统无法卸载补丁包更新的解决方法
- Win7桌面文件名显示乱码的详细处理方法
- Win7资源管理器崩溃怎么修复?Win7资源管理器经常崩溃的处理办法
- Win7如何查看计算机是否加入域?Win7查看计算机是否加入域的步骤
- WPS如何制作双坐标图表?WPS制作双坐标图表方法
- win10系统开机启动项怎么设置?
- win10系统怎么截图?win10截屏的快捷键是什么
- win7旗舰版如何升级win10系统?win7旗舰版升级win10系统的方法
- 儿童乐园会员管理系统 v2.6 豪华版
- 泛舟门诊管理软件 v20190510
- 易企用通用进销存管理软件 v2019.3
- 易欣美容美发管理系统 v5.0
- 易企用五金建材进销存管理软件 v2019.3
- 闲云网吧网咖计费系统 v1.2 免费版
- 易企用母婴进销存管理软件 v2019.3
- 易企用超市进销存管理软件 v2019.3
- 汽车美容养护快修管家 v2.0
- 007出纳软件管理系统 v2018.18.5.6301
- Powerful Memory V1.0.0.3 汉化绿色特别版_翻牌游戏
- 环世界装饰植物扩展v1.3MOD v3.16
- 七日杀煤和木炭燃烧桶MOD v2.16
- 模拟人生4圆点粉色上衣MOD v3.36
- 七日杀随处可见的废弃卡车和公交车MOD v1.38
- 王国之心3元素编码器特效包MOD v1.0
- 怪物皇冠 免安装中文版
- 掼蛋单机版
- 愤怒的小鸟
- cs1.6僵尸补丁
- reflection
- reflective
- reflector
- reflex
- reflexive
- reflexively
- reflexology
- reforest
- reform
- reformed
- 疯骑士的时光之旅/魔法女孩
- 大地上的美和神秘
- 写给岁月和自己的情书
- 一朵雅云(深情怀念李子云)
- 魔鬼的舞步
- 北极之侧的故事(瑞典影像)
- 我与光一起生活(中外现代诗结构意象)
- 寂静(精)
- 最漫画(青春号)
- 章泯文集(第5卷译著卷)
- [BT下载][八项注意之泡我女儿没那么容易.第一季][全28集][WEB-MKV/26.42G][无字片源][1080P][Disney+][流媒
- [BT下载][八项注意之泡我女儿没那么容易.第二季][全24集][WEB-MKV/22.49G][无字片源][1080P][Disney+][流媒
- [BT下载][Chair.tendre.Season.1][全10集][WEB-MKV/11.56G][无字片源][1080P][Disney+][流媒体][ZeroTV]
- [BT下载][勒芒:竞速生命][全06集][WEB-MKV/10.34G][简繁英字幕][1080P][流媒体][ZeroTV]
- [BT下载][勒芒:竞速生命][全06集][WEB-MKV/16.27G][简繁英字幕][4K-2160P][H265][流媒体][ZeroTV]
- [BT下载][千朵桃花一世开][第07集][WEB-MKV/0.64G][国语配音][1080P][流媒体][ZeroTV]
- [BT下载][千朵桃花一世开][第25-26集][WEB-MKV/0.57G][国语配音/中文字幕][1080P][流媒体][ZeroTV]
- [BT????][??????????][??25-26??][WEB-MKV/12.90G][????????/???????][4K-2160P][?????][H265][??y?
- [BT下载][千朵桃花一世开][第25-26集][WEB-MKV/15.44G][国语配音/中文字幕][4K-2160P][高码版][60帧率][H26
- [BT下载][千朵桃花一世开][第25-26集][WEB-MKV/1.93G][国语配音/中文字幕][4K-2160P][H265][流媒体][ZeroTV]