Win7作为微软最经典的版本,目前还是有很多用户在使用,在办公上也是被使用得很多,那有的用户在问如何将一台打印机共享给多台电脑一起使用呢,这样可以节省很多的办公资源,下面给大家带来详细的设置方法。
方法如下
1、右击【计算机】选择【管理】,在弹出的【计算机管理】窗口中:系统工具-》本地用户和组-》用户,在右边找到【Guest】双击进去,把账户已禁用的勾选去掉。
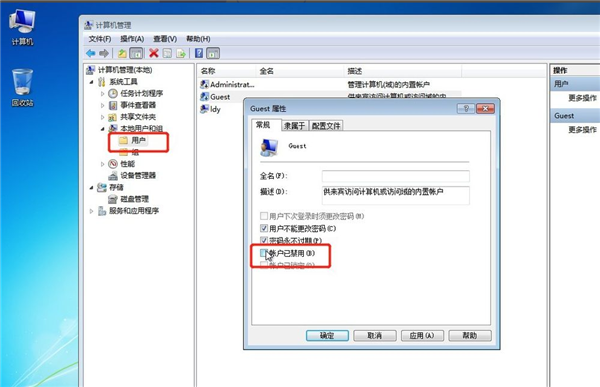
2、回到电脑桌面,按win+R快捷键弹出运行,或者点击电脑左下角开始,在开始菜单上找到运行,在运行里输入:gpedit.msc,进入本地组策略编辑器。
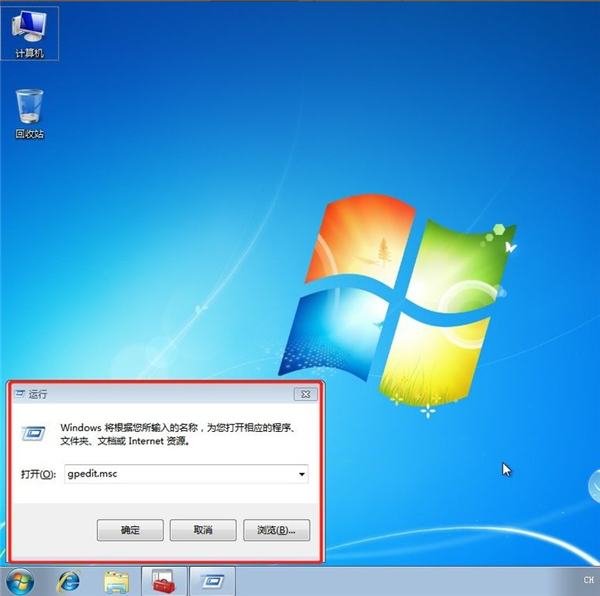
3、在本地组策略编辑器界面,计算机配置-》Windows 设置-》安全设置-》本地策略-》用户权限分配,右边找到【拒绝本地登录】和【拒绝从网络访问这台计算机】,双击11. 你那不经意间的回眸,像一股晶莹的泉水流入我的心头,比诗还深远,比画还优美,仿佛看到我生命中的一个新的开始。进去把Guest删除。
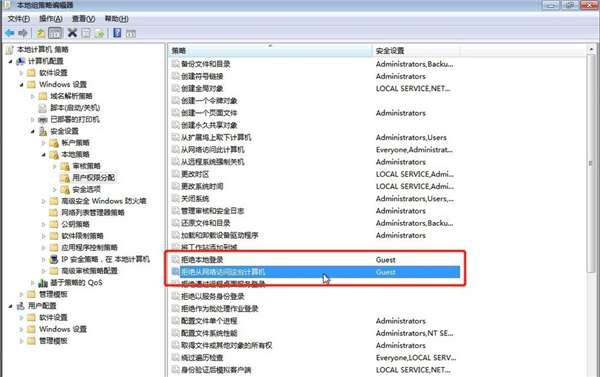
4、点击【开始】按钮,选择【设备和打印机】,在弹出的窗口中找到想共享的打印机(前提是打印机已正确连接,驱动已正确安装),在该打印机上右键,选择【打印机属性】。
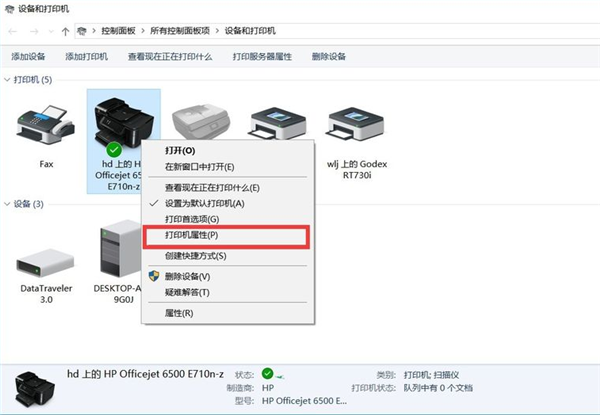
5、切换到【共享】选项卡,勾选【共享这台打印机】,并且设置一个共享名,如下图。
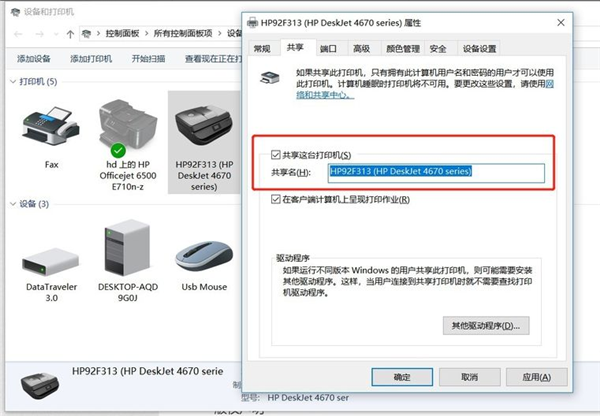
6、在系统托盘的网络连接图标上右键,选择【打开网络和共享中心】,如下图。
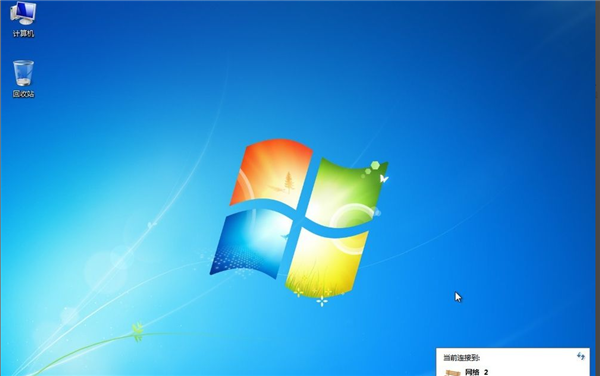
7、记住你的网络是家庭、工作还是公用网络,然后点击【高级共享设置】,如下图。
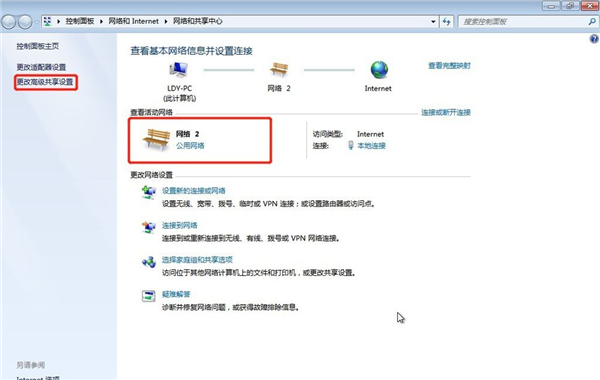
8、选中对应的网络,刚刚我的网络是公用网络,那我就选公用网络进行设置,【启用网络发现】、【启用文件和打印机共享】、【关闭密码保护共享】,设置如下图。
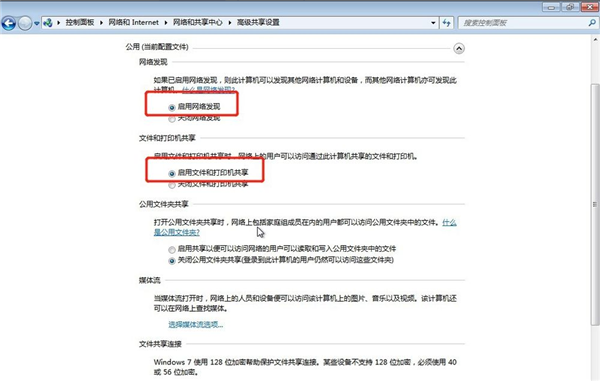
9、右击【计算机】选择属性,在属性界面点击【更改设置】,在弹出来的计算机名选项卡里点击【更改】,记住你电脑的计算机名,工作组名称要跟其他电脑的一致。
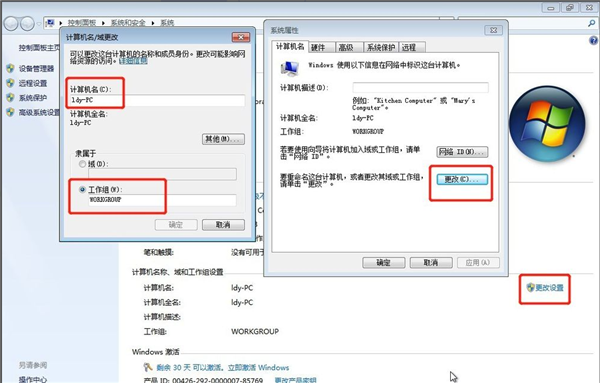
10、到另外一台电脑,按win+R快捷键弹出运行,或者点击电脑左下角开始,在开始菜单上找到运行,输入:\\\\ldy-PC,ldy-PC是共享打印机的计算机的名称。
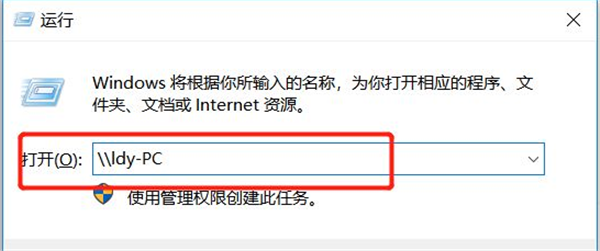
11、在弹出的输入凭据里面用户名:Guest,密码为空,记住一定要勾选记住我的凭证。
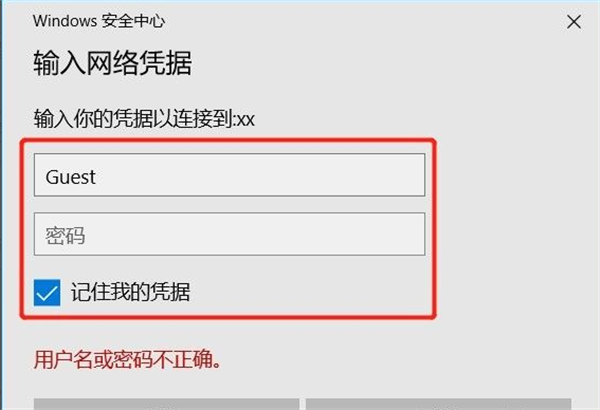
12、找到分享的打印机后,双击安装,至此打印机分享完毕。
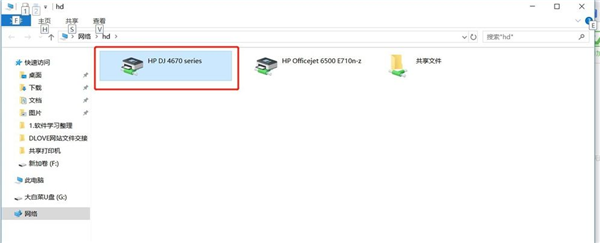
以上就是win7共享打印机如何设置的步骤教程啦,希望能帮助到大家。
Wn7系统如何设置共享打印机?Win7系统设置共享打印机方法百目中无人花盛千方百计开31. 春暖花会开!如果你以前历过冬天,那么你就会有春色!如果你有着信念,那么春天必须会遥远;如果你正在付出,那么总有一天你会拥有花开满圆。我们社会上的每个人都应该帮助那些有困难的人。李白162.仰天大笑出门去,我辈岂是蓬蒿人。《南陵别儿童入京》 南乡子 潘牥不知何处吹芦管,一夜征人尽望乡。Win7,共享打印机,Win7系统设置共享打印机方法In all the discussion and debate over…, one important (basic) fact is generally overlooked (neglected).
- Mac系统怎么使用Microsoft Remote Desktop for Mac远程控制Windows系统?
- U盘装Win11提示windows无法安装到这个磁盘选中的磁盘采用GPT分区形式怎么办?
- Win11访问局域网共享文件时提示输入网络凭据怎么办?
- Win11网络凭据账户和密码在哪里查看?
- WinXP系统怎么连接网络?
- WinXP系统怎么连接网络打印机?
- 重装WinXP系统后文件夹拒绝访问怎么办?
- 电脑蓝屏代码0x00000048如何修复?
- Win10启动rundll找不到指定模块怎么办?
- vcruntime140_1.dll丢失的解决方法 vcruntime140_1.dll丢失怎么办
- Win10打开谷歌浏览器闪退怎么解决 Win10电脑谷歌浏览器闪退处理方法
- 蓝牙耳机连Win10没声音 蓝牙耳机连Win10声音断断续续怎么修复
- Win10红警黑屏只能看见鼠标怎么解决 Win10红警打开黑屏只有光标怎么办
- Steam云状态无法同步是怎么回事 Steam云状态无法同步会怎么样
- vcruntime140_1.dll无法继续执行代码怎么办?
- 运行Steam提示Steamui.dll缺失怎么办?
- 安装更新Steam提示Failed to load Steamui.dll怎么办?
- Win11系统字体怎么更改?更改Win11系统字体方法
- Win10系统字体怎么更改?更改Win10系统默认字体的方法
- Win11笔记本wifi功能消失了怎么解决?Win11笔记本wifi功能消失了解决方法
- Win11家庭版怎么转换成Win11专业版?Win11家庭版升级Win11专业版方法
- Win11电脑第一次开机怎么跳过登录?跳过联网登录微软账户的方法
- Win11输入法的选字框不见了怎么办?小编教你两种方法快速解决!
- Win10wifi图标消失无法联网?Win10电脑网络图标不见了解决教程
- 英特尔NUC电脑开机黑屏怎么办?开机显示器HDMI无信号输入解决方法
- 篮球笔记板
- T淘网
- 就掌车
- 小寨商圈购物网
- 南浔样板房
- Zip - 压缩解压缩的文件管理工具
- 易建通
- 有声书播放器
- 韵宝宝-客服端
- 侠义英雄ios版
- 模拟人生4女性吊带网格花边连衣裙MOD v1.0
- 无双大蛇z修改器 V1.0 绿色版
- 诞辰之始修改器 V1.0 绿色版
- 模拟老鼠修改器 V1.0 绿色版
- 最终幻想7重制版自选章节和难度存档 v2.3
- 最终幻想7重制版三周目白金超完美存档 v1.57
- 模拟人生4男孩圣诞节毛衣MOD v2.73
- 凌客CF刷枪软件2017最新可用版
- 武装突袭3免DVD补丁 V1.0 绿色版
- LOL小白多功能换肤盒子 V2.0 绿色版
- Highlander
- Highland fling
- Highland Games
- highlands
- high-level
- high-level language
- high-level waste
- highlight
- highlighter
- highly
- 生命深处
- 应用文写作技术要领/轻松学写应用文
- 名师同步教学设计(化学9上根据教育部审定2012年新修订义务教育课程新标准人教版教科书)/新课程初中化学名师同步教学设计丛书
- 航空传奇
- 应用文写作的8项基本功/轻松学写应用文
- 中国教育六十年纪事与启思(1949-2009上下)
- 区域地理衔接与整合(高考教程)
- 我国延长义务教育年限的合理性研究--基于制度伦理的视角/中国当代教育学术文库
- 给我的孩子讲述系列(第1辑共10册)(精)
- 缆车梅波儿(精)
- [BT下载][赤热][第15-16集][WEB-MKV/8.74G][国语配音/中文字幕][4K-2160P][H265][流媒体][ParkTV]
- [BT下载][赤热][第13-14集][WEB-MKV/3.74G][国语配音/中文字幕][4K-2160P][60帧率][H265][流媒体][ParkTV]
- [BT下载][错位][全15集][WEB-MKV/36.33G][国语配音/中文字幕][4K-2160P][60帧率][HDR+杜比视界双版本][H265][流媒体][ParkTV]
- [BT下载][错位][全15集][WEB-MKV/52.25G][国语配音/中文字幕][4K-2160P][HDR版本][H265][流媒体][ParkTV]
- [BT下载][我的妻子没有感情][第04集][WEB-AAC-ZEROTV/0.42G][中文字幕][1080P][流媒体][ZeroTV]
- [BT下载][我的妻子没有感情][第04集][WEB-AAC-ZEROTV/1.34G][简繁英字幕][1080P][流媒体][ZeroTV]
- [BT下载][精灵瘦不了][第03集][WEB-MKV/0.25G][简繁英字幕][1080P][流媒体][ZeroTV]
- [BT下载][精灵瘦不了][第03集][WEB-MP4/0.31G][中文字幕][1080P][流媒体][ZeroTV]
- [BT下载][精灵瘦不了][第03集][WEB-MKV/1.18G][中文字幕][1080P][流媒体][ZeroTV]
- [BT下载][她的日与夜][第11集][WEB-MKV/2.27G][中文字幕][1080P][Netflix][流媒体][ZeroTV]