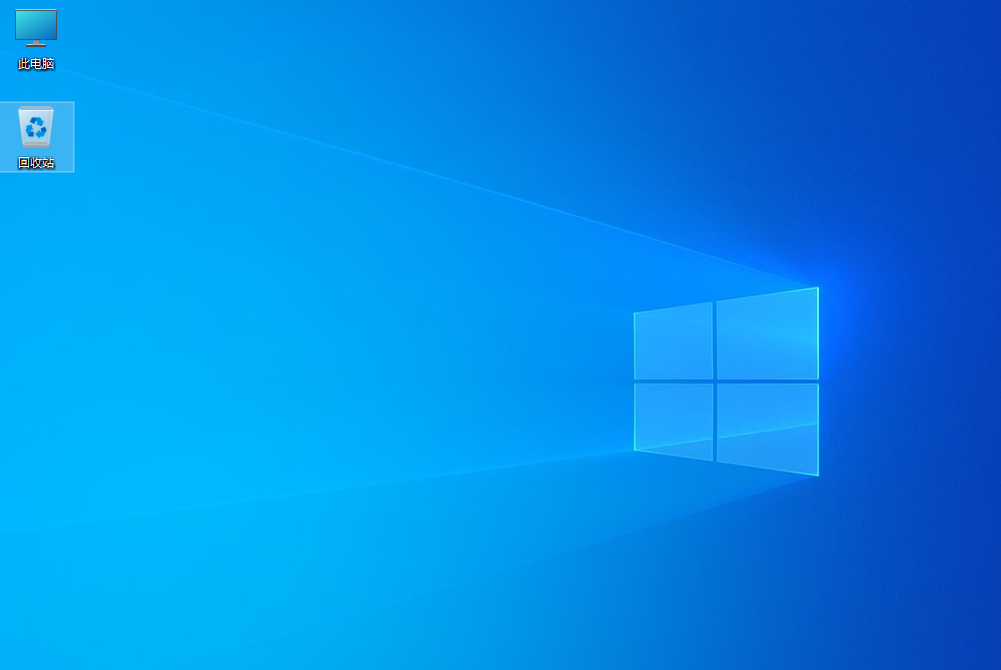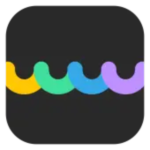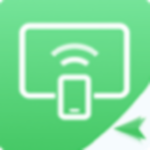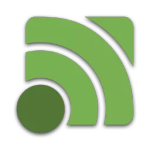Win10怎么进入u盘重装系统 Win10怎么进入u盘重装系统的方法
Win10怎么进入u盘重装系统?当使用的Win10电脑系统出现蓝屏,黑屏,死机中毒等无法开机的时候,我们可以借助u盘重装Win10系统的方法解决。但是也有很多的朋友不清楚Win10怎
Win10怎么进入u盘重装系统?当使用的Win10电脑系统出现蓝屏,黑屏,死机中毒等无法开机的时候,我们可以借助u盘重装Win10系统的方法解决。但是也有很多的朋友不清楚Win10怎么进入U盘重装系统的方法,所以下面就由小编来告诉大家这个方法,大家一起来看看吧。
Win10怎么进入u盘重装系统的方法教程
一、u盘启动盘制作前准备(注意操作前备份好u盘有用的资料):
1、U盘一个(尽量使用8G以上的U盘)。
2、在本页面下载U盘启动盘制作工具:系统之家装机大师。
3、ghost或ISO系统镜像文件,也可以直接用U盘工具在线下载重装。
4、一台正常联网可使用的电脑。
二、制作启动U盘步骤:
1、首先,关闭所有的杀毒软件,然后运行系统之家装机大师软件,软件会进行提示,仔细阅读后,点击我知道了进入工具。
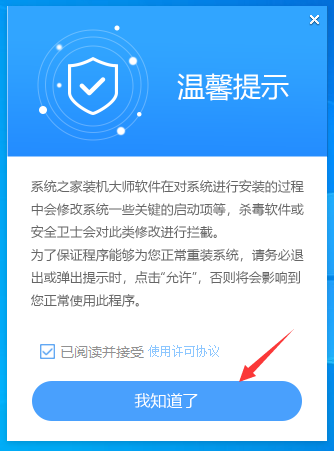
2、进入工具后,在最上方选择U盘启动,进入U盘启动盘制作界面。
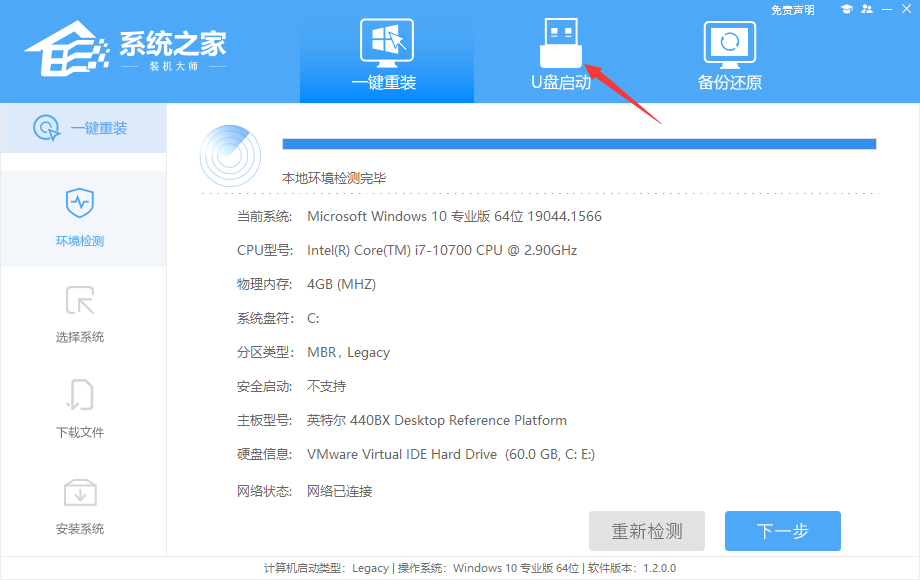
3、保留默认格式和分区格式,无需手动更改。
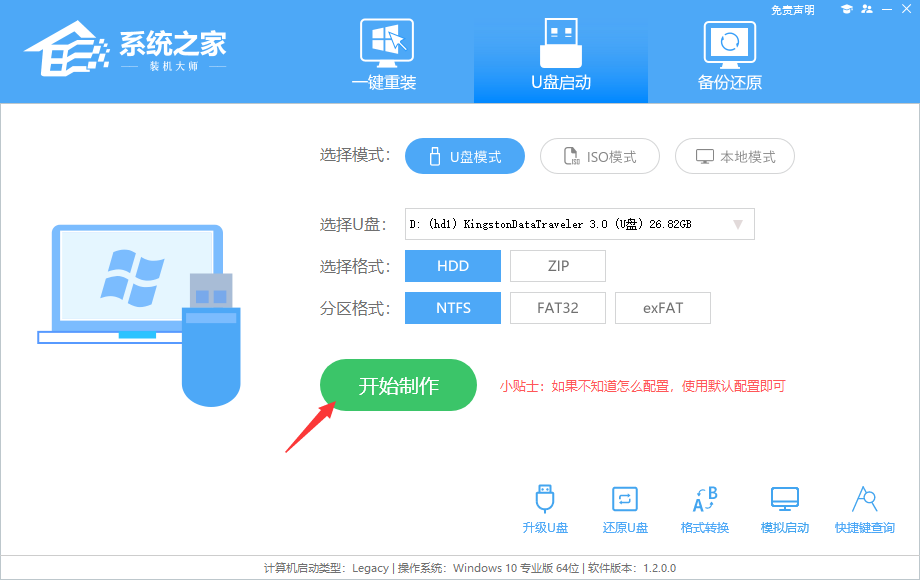
4、点击开始制作,工具会自动提示是否开始制作。注意:制作工具将会清理U盘中所有的数据且不可恢复,请提前存储U盘中重要数据文件。
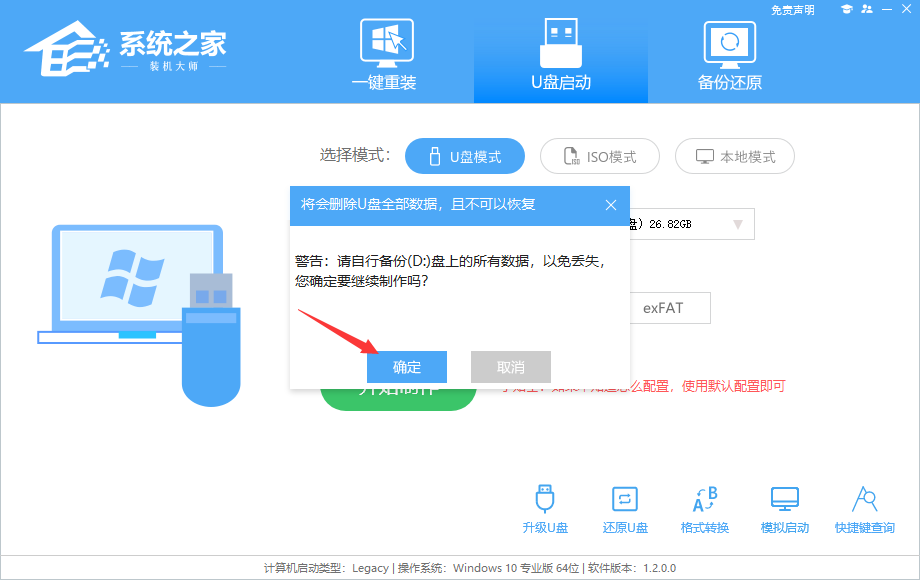
5、等待U盘制作完毕。
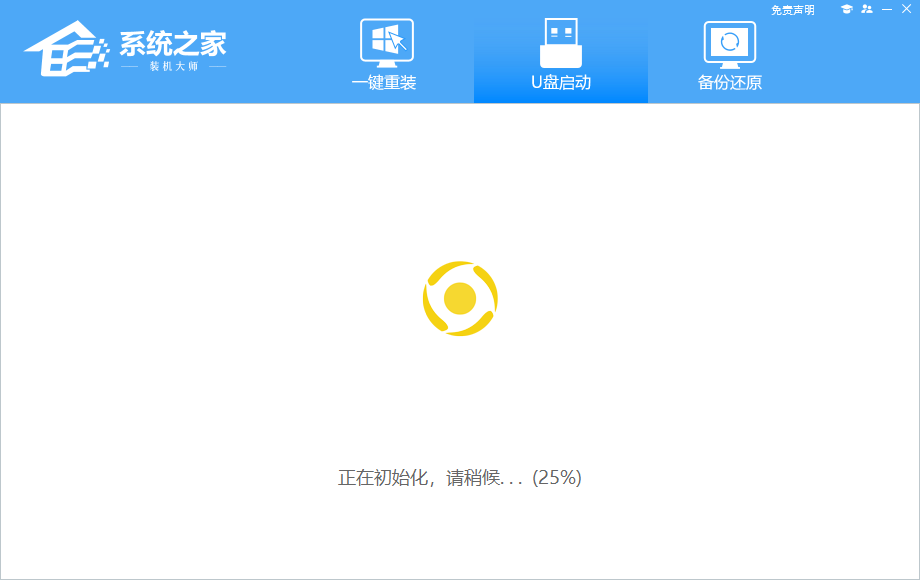
6、U盘制作完毕后,工具会进行提示,并且显示当前电脑的开机U盘启动快捷键。
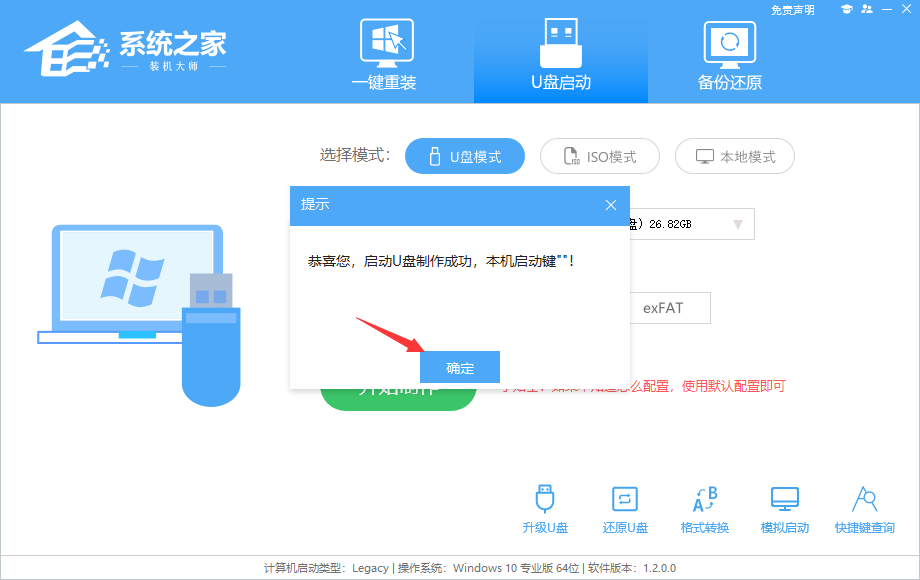
7、制作完毕后,需要测试当前U盘启动盘是否制作完成。需要点击右下方 模拟启动-BIOS启动,查看当前U盘启动盘是否制作成功。
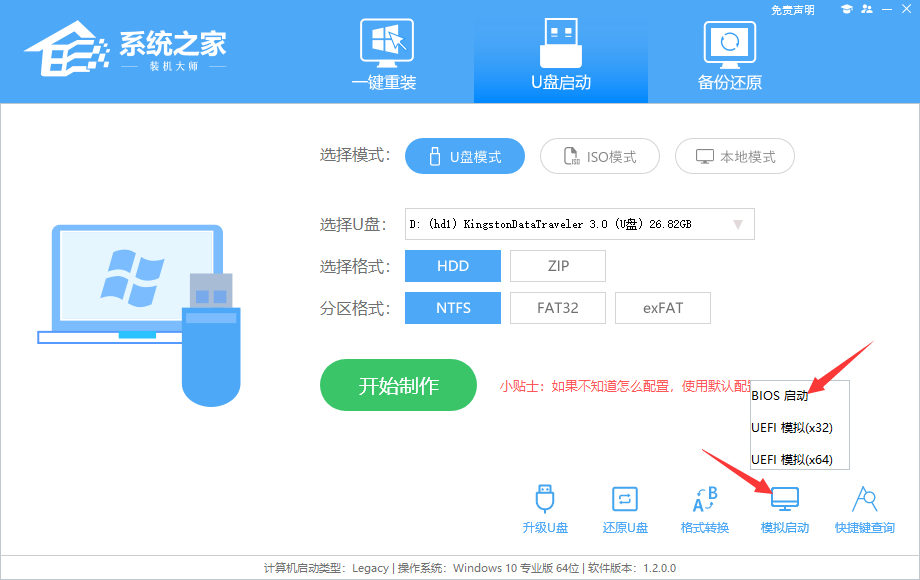
8、稍等片刻,成功显示此界面则为成功。
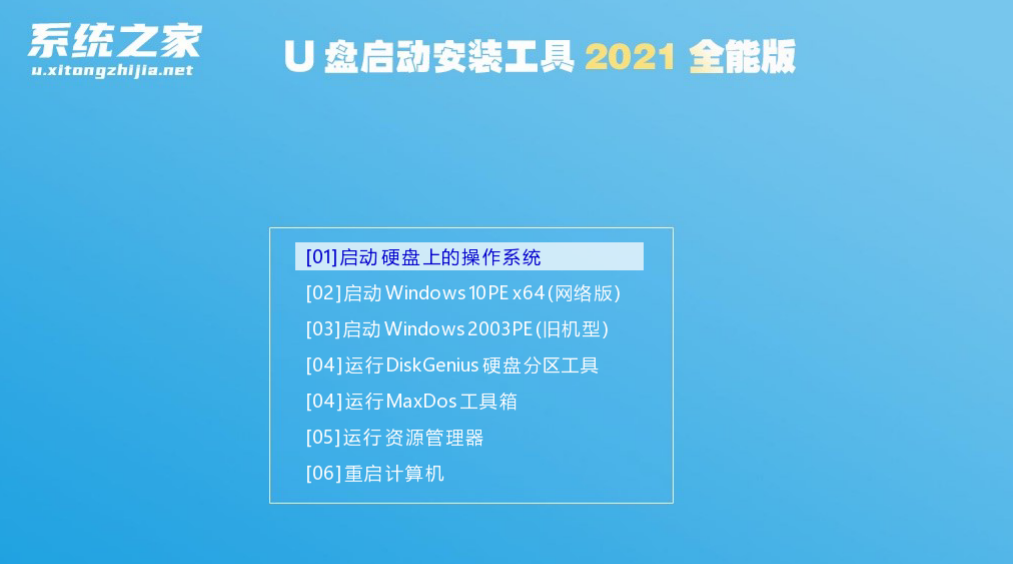
9、然后关闭软件,用户需要将下载好的系统移动到U盘中即可。
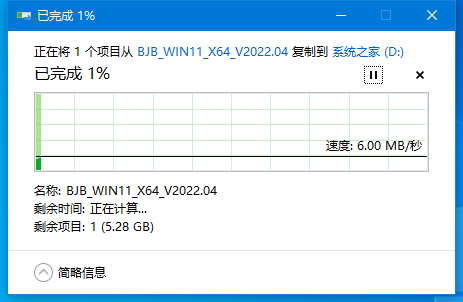
三、U盘启动盘安装Win10系统步骤:
1、系统之家装机大师这款软件可以查看自己电脑的U盘启动盘快捷键。重启电脑,在进入主板logo界面时,在键盘中按相应的U盘启动快捷键,选择自己的U盘启动。(小编这里是USB FDD:Kingston DataTraveler 3.0)
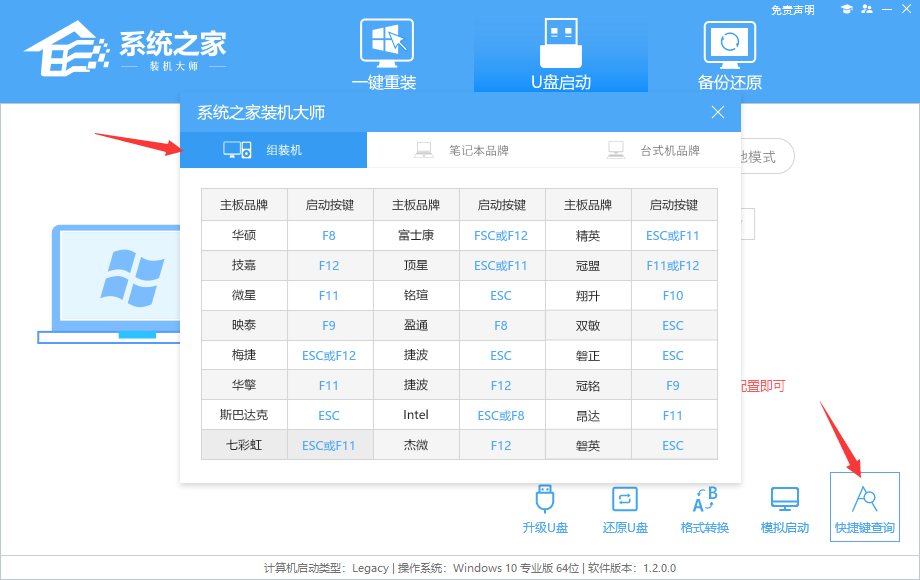
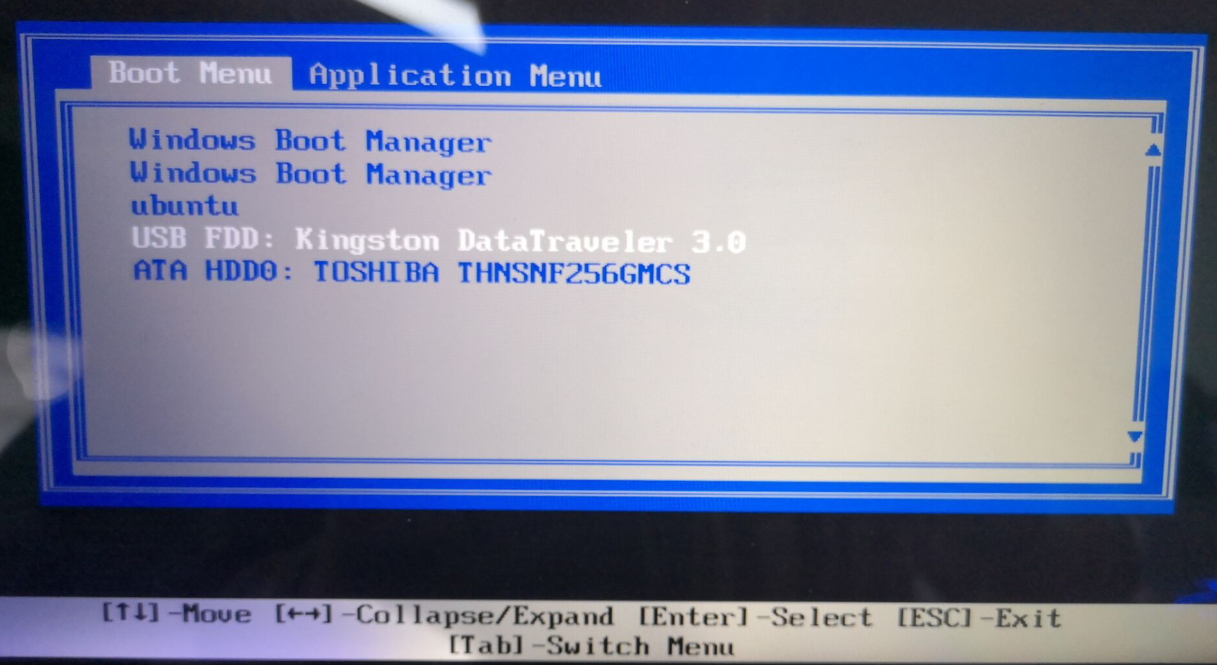
2、进入选择界面,咱们选择[02]启动Windows10PE网络版,这样就可以进入一个很像Win10桌面的PE系统。
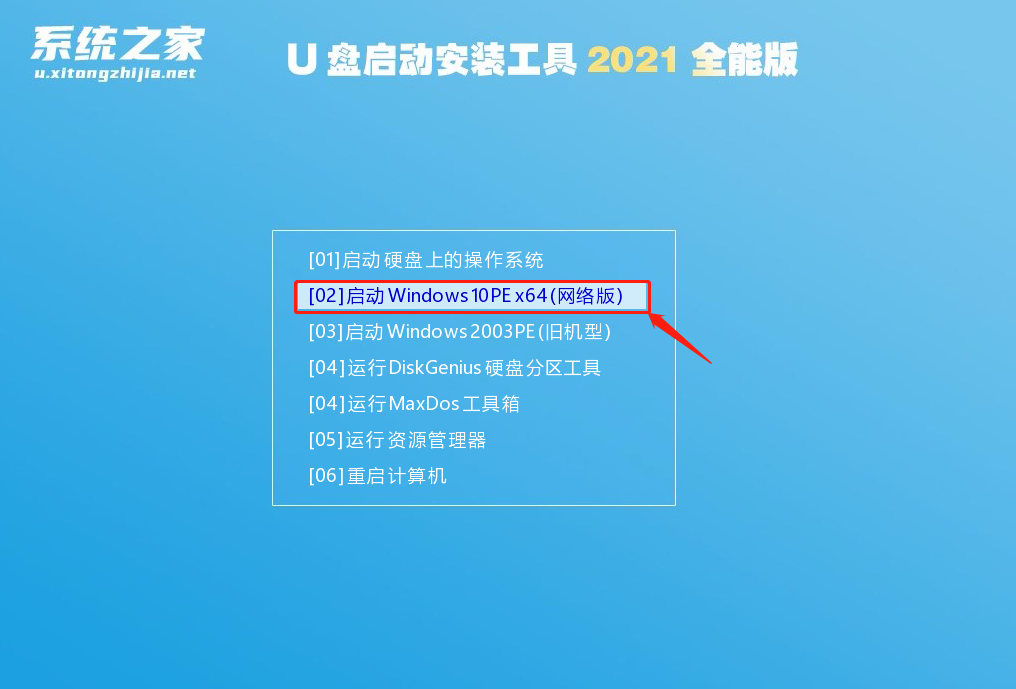
3、然后点击一键重装系统,点击浏览,选择U盘中想要安装的系统。
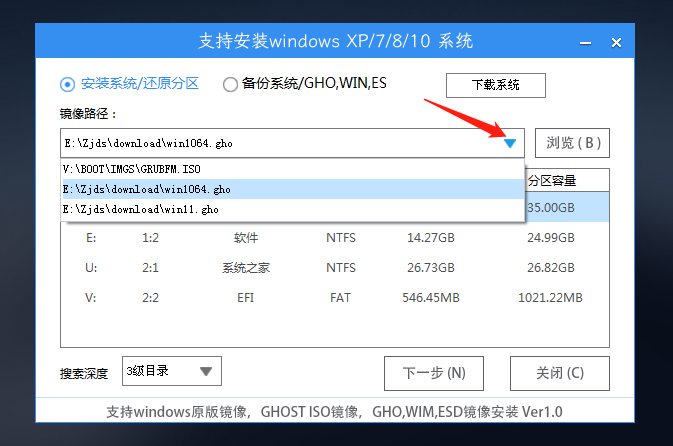
4、之后选择系统安装的分区,点击下一步。
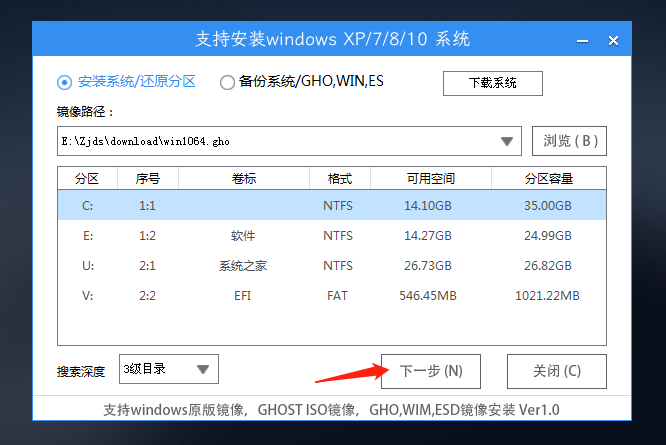
5、进入此界面,直接点击安装即可。
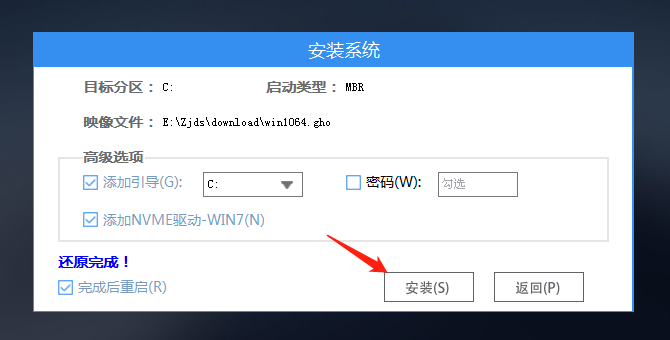
6垂手而得拼音:chuí shǒu ér dé释义:垂垂下。手不动就能得到。形容毫不费力。出处:清·李绿园《歧路灯》第三十八回那个姿性,读不上三二年,功名是可以垂手而得的。”示例:如果说过去日寇差不多不费一点气力~东四省,现在就非经过血战不能占领中国的土地了。★毛泽东《和英国记者贝特兰的谈话》、然后系统将自动进入备份还原界面。
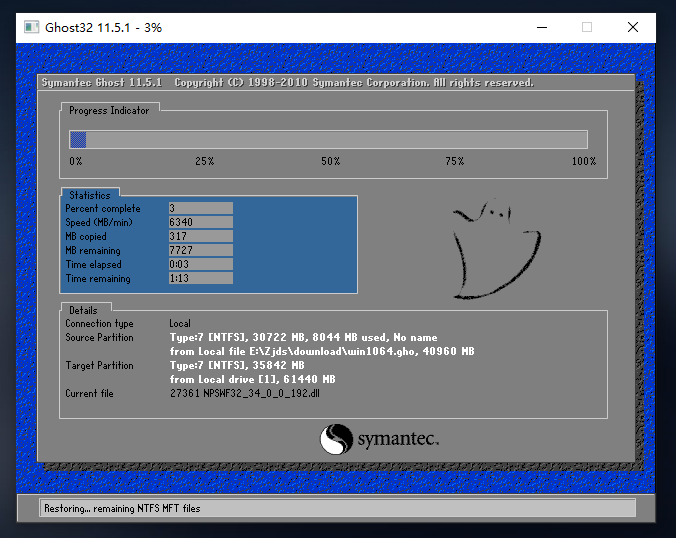
7、备份还原完成后,拔掉U盘重启电脑,系统就会自动进入系统安装界面。
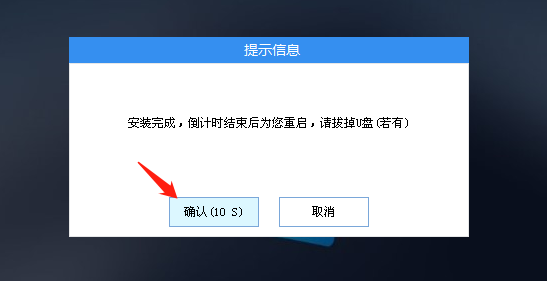
8、最后咱们就可以正常进入全新的Win10系统桌面啦。