Microsoft Hyper-V 是一种管理程序软件,作为 Windows 原生的 Hyper-V 非常适合您的Windows 11 操作系统。可让您在计算机上创建和运行虚拟机。下面小编带给你最详细的Hyper-V虚拟机安装教程。
Hyper-V 硬件要求
正如您可能预期的那样,在 Windows 11 中启用和运行 Hyper-V 也需要最低硬件规格。看看下面的列表并发现它们:
具有二级地址转换 (SLAT) 的 64 位处理19. 别把哀伤挂在嘴上,每个人都有自己的故事。活着不是为了怀念昨天,而是要等待希望,让大家都看到你的坚强。离开他你也可以过得很好。器 – SLAT 代表 Hyper-V 在被要求检索数据或指令时使用的技术。换句话说,它将虚拟地址转换为相应的物理地址,从而节省内存并减少 CPU 时间。
VM 监控模式扩展
至少 4 GB 的 RAM——当然,更多的内存会导致更好的运行。
在 BIOS(基本输入/输出系统)或 UEFI(统一可扩展固件接口)中 打开虚拟化支持
其中一些方面与官方 Windows 11 规范一致,因此请务必检查它们以构建完整的相关透视图。
如何在 Windows 11 中安装 Hyper-V?
1.、使用控制面板
点击Windows key,然后输入控制面板,然后打开它。
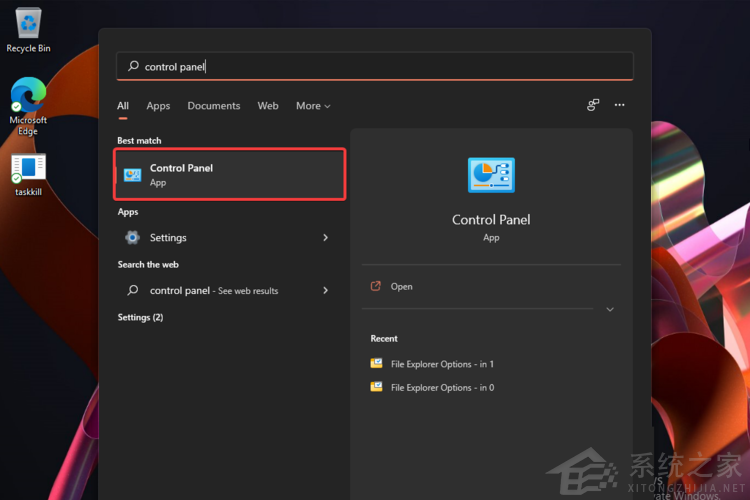
2、点击程序。
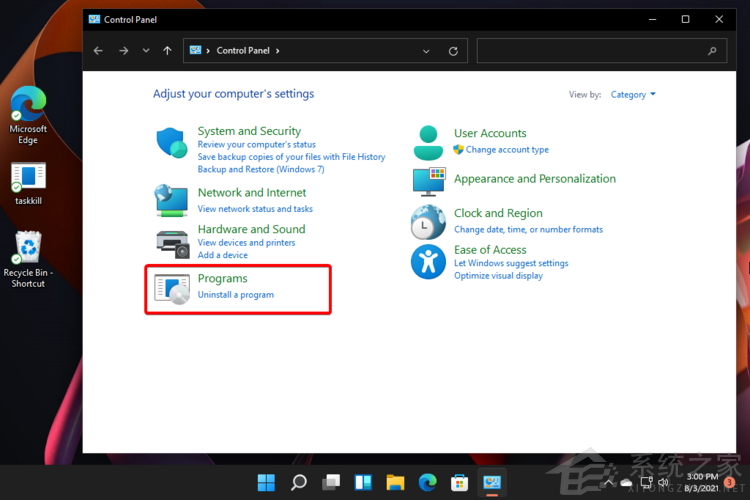
3、选择打开或关闭 Windows 功能
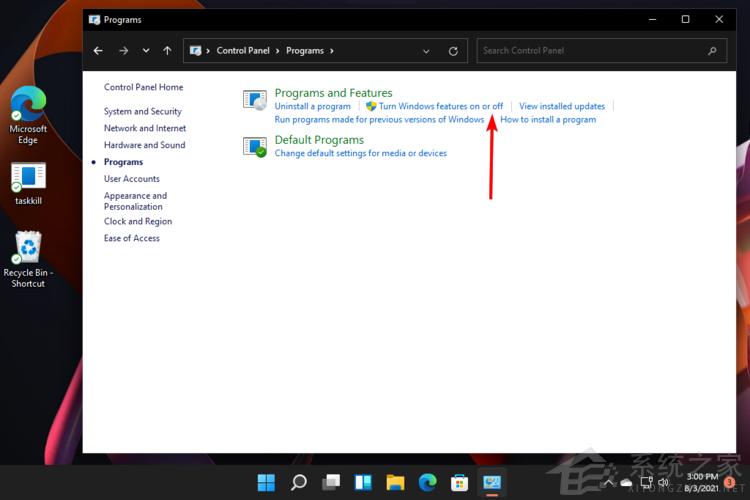
4、勾选Hyper-V的选项。
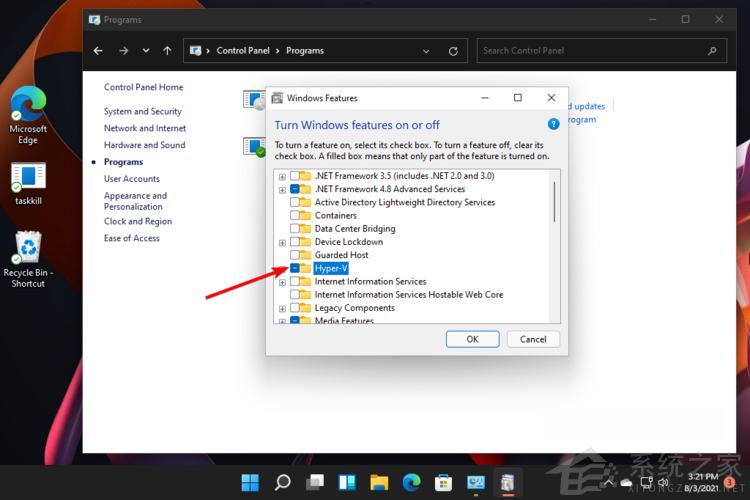
5、展开它,然后确保选中两个选项(如果由于某种原因无法选择第二个选项,如下图所示,您很可能需要在 BIOS 中启用硬件虚拟化)。
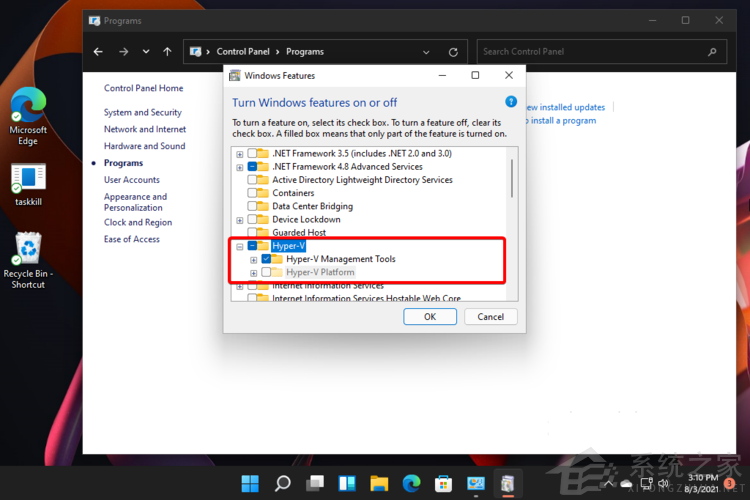
6、单击“确定”。
7、您必须重新启动PC,因此请单击“立即重新启动”按钮。
8、按Windows key,单击所有应用程序。
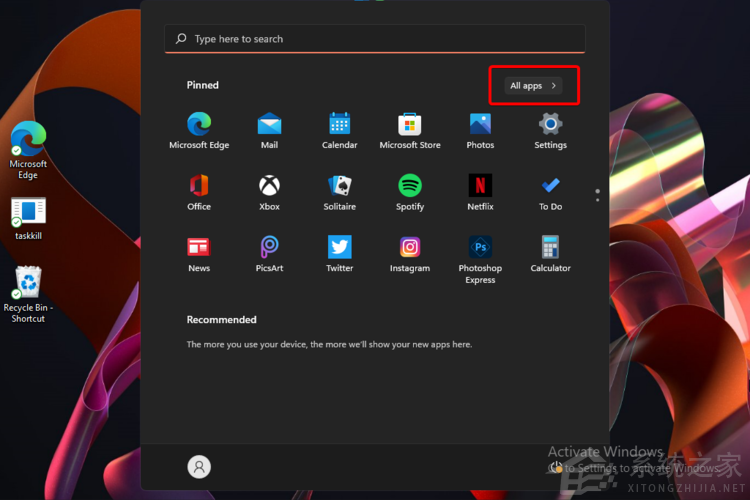
9、查找Windows Tools,然后选择它。
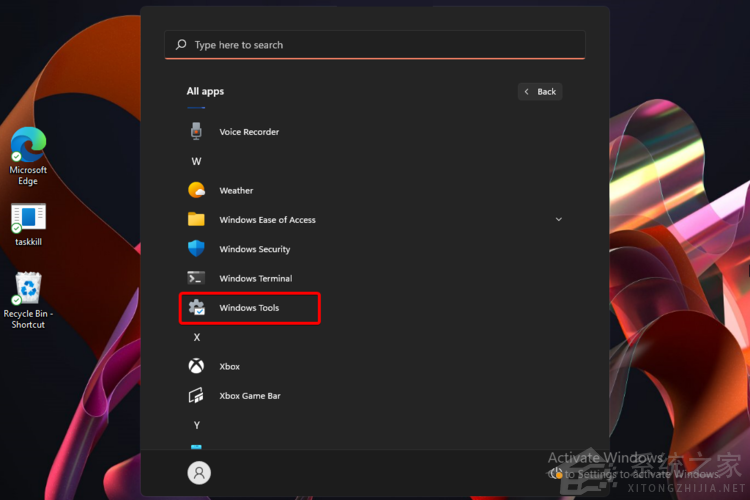
10、搜索Hyper-V Manager,然后双击它。
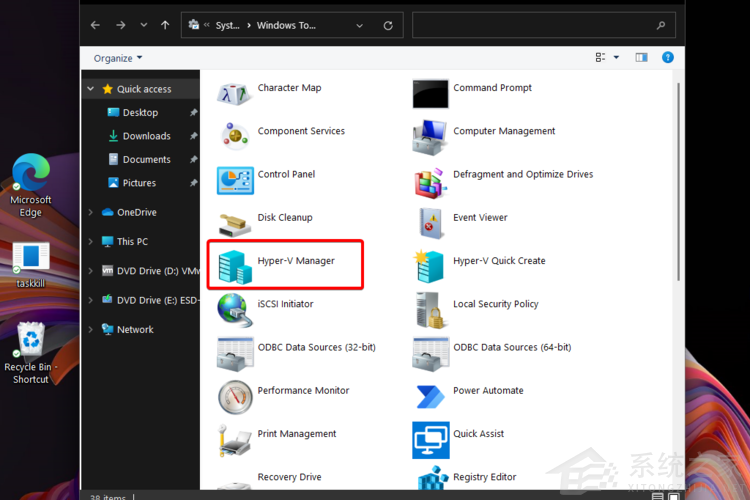
11、现在,您将能够根据需要使用虚拟机。
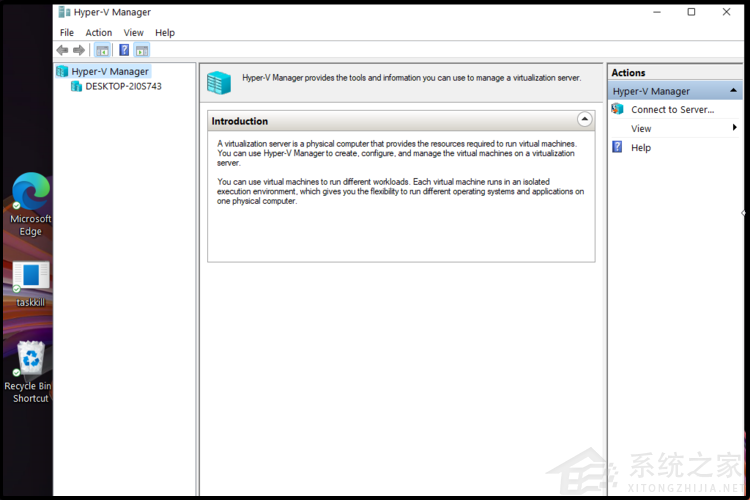
2、使用命令提示符
1、点击Windows key,然后输入cmd,然后选择以管理员身份运行。
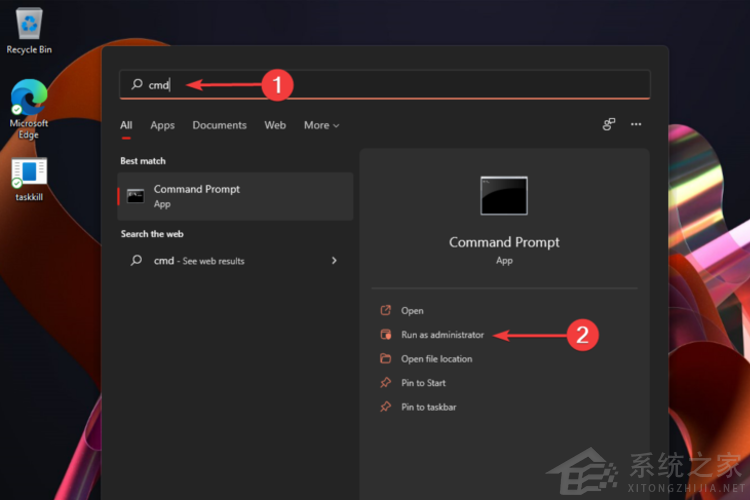
2、键入以下命令,然后按Enter 键:DISM /Online /Enable-Feature /All /FeatureName:Microsoft-Hyper-V
3、该过程将开始启用Hyper-V 功能,其状态将显示在命令提示符屏幕中。
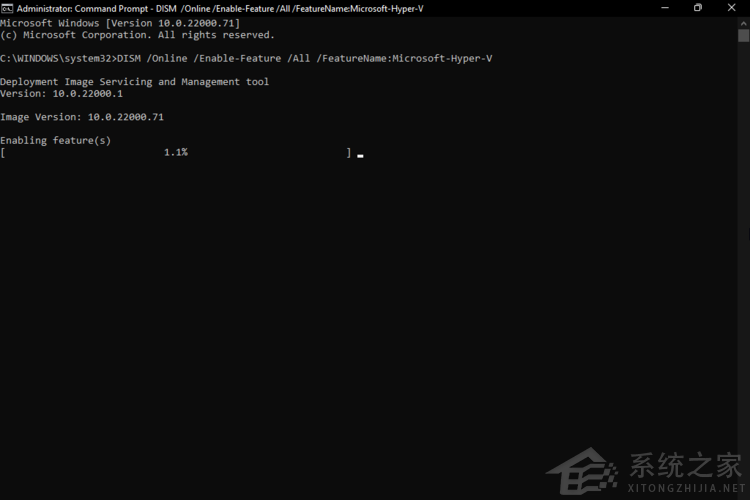
4、操作成功完成后,系统将要求您重新启动 Windows。要做到这一点,只需按Y键。
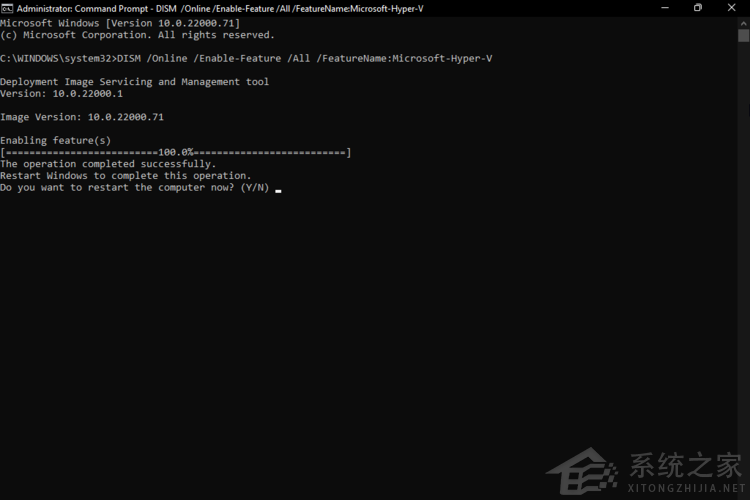
5、在你的电脑之后,你会发现Hyper-V已经启用并且可以访问了。
3、使用 PowerShell
1、点击Windows key,然后键入PowerShell,右键单击它,然后选择以管理员身份运行。
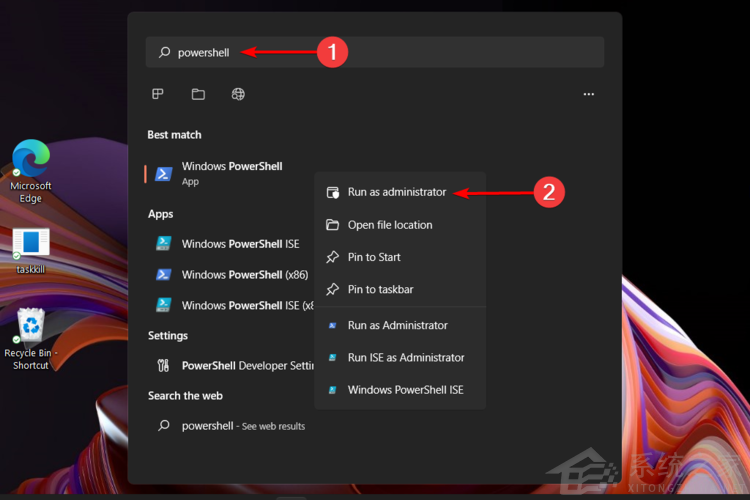
2、键入以下命令,然后按Enter 键:Enable-WindowsOptionalFeature -Online -FeatureName Microsoft-Hyper-V -All
3、您的操作系统将重新启动该过程以启用 Hyper-V 功能。
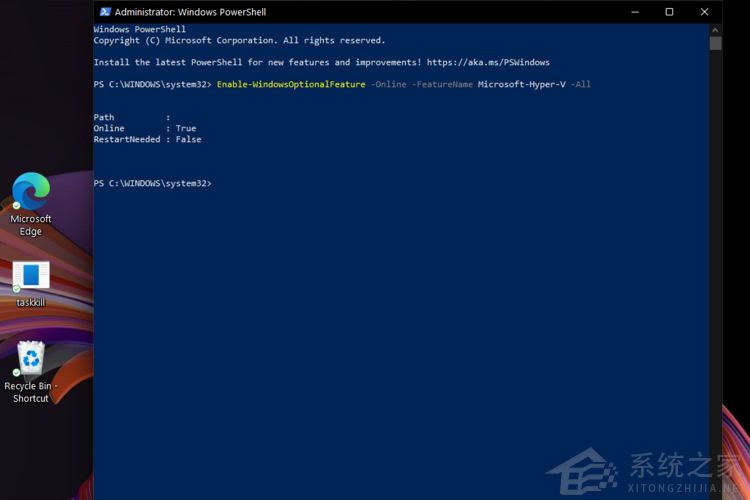
4、启用 Hyper-V 功能后,系统会要求您重新启动 PC。在命令提示符选项中,按 Y 键即可。
怎么在Windows 11中安装Hyper-V?Hyper-V虚拟机安装教程龙争空闲言碎语前绝后虎斗流年,在辽远深邃的意念中,逍遥在无法把握的虚境,柔情万缕逃逸着现实,辗转在缥缈的梦中,在迷离和清晰里,绵绵絮语。24. I feel I will be fit for the job needed in your company.《战国策》68.前世之不忘,后事之师。 红叶黄花秋意晚,千里念行客。飞云过尽,归鸿无信,何处寄书得?云鬓花颜金步摇,芙蓉帐暖度春宵。HyperV虚拟机安装9.All work and no play makes jack a dull boy. 只工作不玩耍,聪明孩子也变傻。
- ai如何绘制剪影效果的牛头标志?ai绘制剪影效果的牛头标志的方法步骤
- Axure RP如何复制元件?Axure RP复制元件的方法步骤
- 爱剪辑如何给素材添加变亮式淡入淡出效果?爱剪辑给素材添加变亮式淡入淡出效果的操作步骤
- KK录像机如何为视频添加音乐?KK录像机为视频添加音乐的方法步骤
- 快狗打车如何叫车?快狗打车叫车的方法步骤
- 支付宝芝麻信用如何关闭?关闭支付宝芝麻信用的操作方法
- 微信如何限制设备登录?微信限制设备登录的操作方法
- ACDSee中如何利用魔术棒抠图?ACDSee中利用魔术棒抠图的方法步骤
- 搜狗五笔输入法如何设置五笔拼音混输?搜狗五笔输入法设置五笔拼音混输的方法步骤
- ABBYY FineReader如何给文档页码重新编号?ABBYY FineReader给文档页码重新编号的方法步骤
- Win7怎样备份系统?Win7备份系统的方法
- QQ情侣亲密关系怎么绑定?QQ情侣亲密关系绑定的方法
- 手机乐园怎么设置忽略更新?手机乐园设置忽略更新的方法
- PS如何在褶皱衣服上添加图案?PS在褶皱衣服上添加图案的方法
- Win10如何清空剪贴板?Win10清空剪贴板的方法
- 录屏精灵怎么保存到相册?录屏精灵保存到相册的方法
- Win8系统hosts文件不能修改怎么办?
- 迅捷CAD编辑器如何画聚合线?迅捷CAD编辑器画聚合线的方法
- 法语助手如何查询不认识单词?法语助手查询不认识单词的方法
- Bandicut怎么裁剪视频?Bandicut怎么裁剪视频的方法
- 奇热小说怎么充值?奇热小说充值教程
- 逗趣微视能赚钱吗?逗趣微视赚钱教程
- 比心app如何接单?比心app接单教程
- 夏天手机太烫怎么办?手机烫快速降温方法
- 水柚相机如何选择妆容?水柚相机选择妆容的方法
- 水柚相机APP出现闪退怎么办?水柚相机APP出现闪退的解决方法
- 华为nova 5怎么提高定位准确性?华为nova 5提高定位准确性的方法
- 华为nova 5怎么关闭系统自动更新?华为nova 5关闭系统自动更新的方法
- 抖音怎么拍摄强颜欢笑视频?抖音拍摄强颜欢笑视频的方法
- 华为手环3 Pro如何强制开关机?华为手环3 Pro强制开关机的方法