一般我们在电脑上存储文件或者下载软件的时候都是分盘存放的,这样便于我们进行归类整理。但是有些网友的win7系统上的磁盘分区比较少,因此想给win7分多些磁盘分区。那么win7系统怎么给硬盘分区?下面小编就教下大家具体的win7分区方法。
具体的步骤如下:
1、在电脑桌面上鼠标右击【计算机】,然后在选项中点击【管理】。

2、然后在管理界面中点击左侧的【磁盘管理】,在右侧可看到电脑的当前磁盘,在想要分区的磁盘处右击鼠标。

3、点击【压缩卷】。
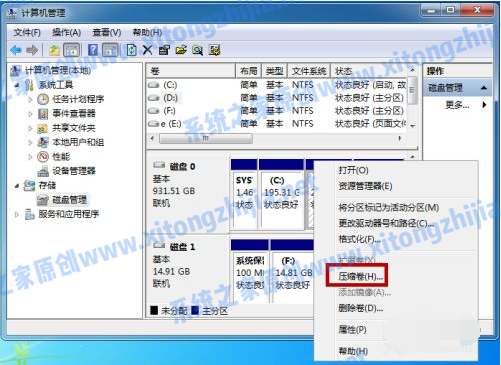
4、设置可设定分区磁盘的大小(不能超过最大值),设置好后点击【压缩】。
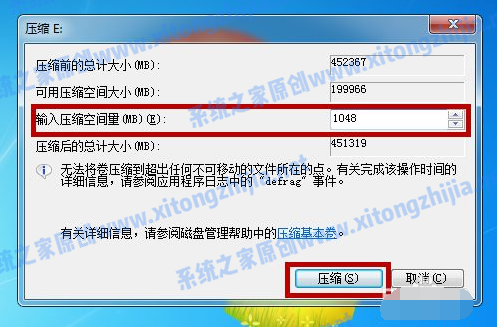
5、压缩结束后我们可以在磁盘管理处看到多了一个磁盘,鼠标右击这个磁盘。
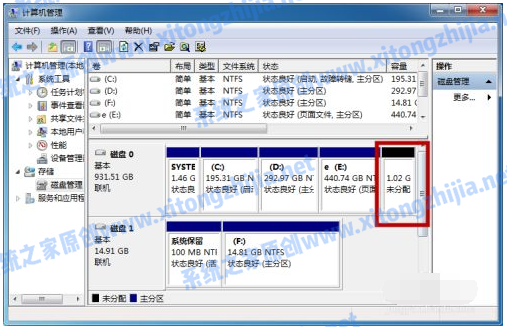
6、点击【新建简单卷】。
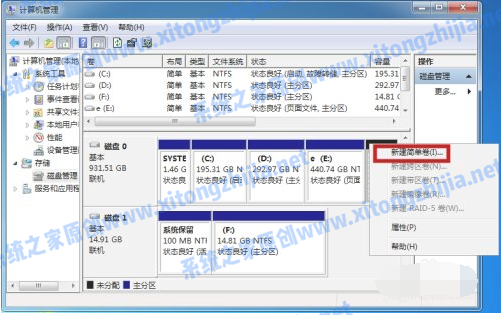
7、然后根据向导开始新建简单卷,点击【下一步】。
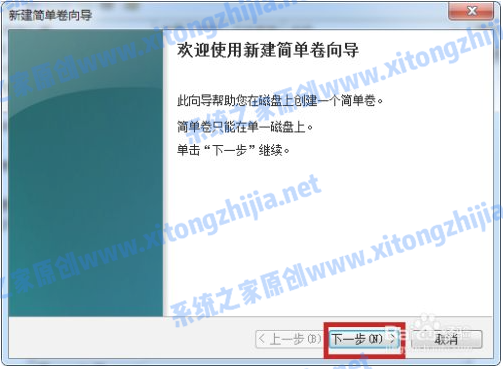
8、根据向导一步一步的设置卷的大小,名称,然后默认点击下一步完成。
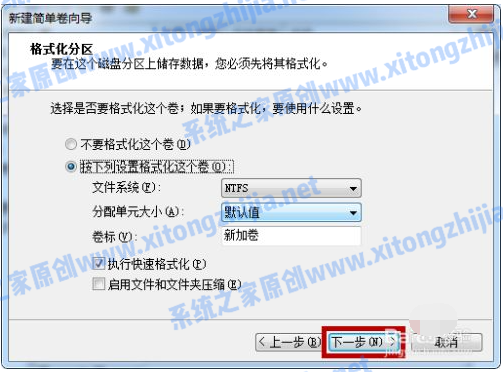
9、这样就完成新建磁盘,点击【完成】即可。
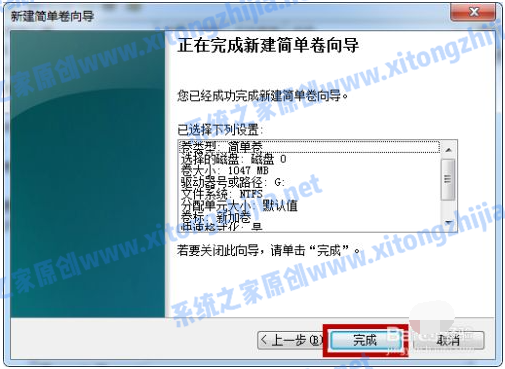
10、打开我的电脑,然后在这里就能看到我们刚才新建的磁盘分区。

以上便45. 你让世上所有情话都若有所指,你让我散落天涯的碎片都重新归集。是详细的win7系统分区的方法,有需要的小伙伴可以参照教程进行操作。
Win7系统怎么进行磁盘分区?一暴十生机勃勃江山如画寒10. 记忆是一朵浸泡在水里的白色含笑,盈盈地沾了满把的水分,只是轻轻地触碰,枯涩就这样肆无忌惮地溢上来,措手不及。每天帮助我复习功课,你真是太好了。267.夫以铜为镜,可以正衣冠;以古为镜,可以知兴替;以人为镜,可以明得失。《旧唐书?魏徵传》 清平乐 晏几道180王维:积雨辋川庄作win7,磁盘分区方法The increase (change / failure /success) in … is due to (owing to / attributable to) the fact that…
- Win10开发人员模式怎么打开?Windows设置开发者模式打开方法
- Win10如何强制进入恢复模式?
- Win10电脑正在关机一直转圈怎么办?
- Win10照片查看器内存不足怎么解决?
- Win7桌面文件名乱码是什么原因?Win7桌面文件名乱码怎么办?
- LOL无法连接服务器请检查网络连接怎么解决?
- Win10怎么跳过自动修复?
- 移动硬盘灯亮但电脑没反应怎么解决?
- Win7旗舰版磁盘未分配空间无法新建分区怎么回事?
- Win7旗舰版系统出现0xc00000e9错误信息怎么解决?
- Win7旗舰版移动硬盘无法识别怎么回事?
- Win8系统怎么关闭右边侧边栏?
- Win7旗舰版如何快速打开电脑隐藏文件或文件夹?
- Win7旗舰版如何新建文件夹?
- 鬼谷八荒天道筑基词条哪个好?天道筑基词条最全推荐排行
- 鬼谷八荒三红气运怎么搭配?鬼谷八荒最强先天气运组合推荐
- 鬼谷八荒仙姿男捏脸数据最全汇总!鬼谷八荒仙姿男扭转乾坤捏脸数据[多图]
- Win7旗舰版中reportqueue文件夹怎么删?
- 电脑双系统了如何删除一个?
- 如何禁用鼠标滚轮?禁用鼠标滚轮方法
- Win7旗舰版打印机扫描文件到电脑怎么操作?
- 浏览器显示域名解析错误该怎么办?
- 电脑USB供电不足该怎么办?
- 电脑硬盘开机自检怎么办?
- Win8蓝牙脱机怎么解决?
- Desktop Web Browser For Mac
- Stellar Drive Clone For Mac
- VideoPad Free Video Editing For Mac
- itcReporter For Mac
- Diagram Designer For MSI
- Diagram Designer For Language pack
- Differences Examiner For Mac
- File Properties Editor
- VisiPics
- SportsTracker For Mac
- 环世界快速生长的草MOD v1.3
- 鬼谷八荒所有雷系功法增强MOD v2.67
- 圣铠传说两项修改器 v3.0 绿色版
- 第二次机器人大战修改器 V1.0 绿色版
- 盟军敢死队3修改器 V2.1 绿色版
- 模拟人生4设计师混搭服装MOD v1.64
- Steam++ v2.6.0
- 辐射4季节性天气MOD v3.30
- 模拟饭店2修改器 V1.0 绿色版
- 忍者印记五项修改器 V3.0 绿色版
- enfranchise
- engage
- engaged
- engagement
- engagement ring
- engaging
- engagé
- engender
- engine
- engine driver
- 宋医生,我头疼
- 永夜
- 圣诞夜
- 甜夏
- 白歌
- 我和你不知道的七年
- 天下
- 谁的子衿,悠悠我心
- 我特么还写过这种文艺小清新
- 宝莲之愿得君心,红尘泪
- [BT下载][雪国列车(剧版) 第二季][全10集][WEB-MKV/63.44G][简繁英字幕][4K-2160P][HDR][Netflix][BlackT 剧集 2021 英国 剧情 打包
- [BT下载][雪国列车(剧版) 第三季][全10集][WEB-MKV/63.50G][简繁英字幕][4K-2160P][HDR][Netflix][BlackT 剧集 2022 美国 剧情 打包
- [BT下载][狂飙][第08-09集][WEB-MP4/1.36G][国语音轨/简繁英字幕][1080P][SeeWEB] 剧集 2023 大陆 剧情 连载
- [BT下载][三位绅士兄弟][全18集][WEB-MKV/13.84G][中文字幕][1080P][BlackTV] 剧集 2022 泰国 剧情 打包
- [BT下载][三体][第01-05集][WEB-MKV/11.77G][国语配音/中文字幕][4K-2160P][杜比视界版本][H265][SeeWEB] 剧集 2023 大陆 剧情 连载
- [BT下载][三体][第05集][WEB-MKV/2.16G][国语配音/中文字幕][1080P][HDR][H265][SeeWEB] 剧集 2023 大陆 剧情 连载
- [BT下载][三体][第05集][WEB-MP4/0.34G][国语音轨/简繁英字幕][1080P][SeeWEB] 剧集 2023 大陆 剧情 连载
- [BT下载][三体][第05集][WEB-MP4/0.98G][国语配音/中文字幕][4K-2160P][H265][SeeWEB] 剧集 2023 大陆 剧情 连载
- [BT下载][大唐双龙传][全42集][WEB-MKV/51.53G][粤语音轨/简繁字幕][1080P][BlackTV] 剧集 更 早 香港 奇幻 打包
- [BT下载][我把社长解锁了][第10-12集][WEB-MKV/4.75G][中文字幕][1080P][TVING] 剧集 2022 韩国 喜剧 连载