Win10只有C盘怎么分区?因为如果不分区的话,所有的软件都安装在C盘会显得很乱,想要分出D盘E盘其实方法挺简单的,也不用另外下载其他工具,就是利用Windows10自带的磁盘管理工具就行了,系统之家小编今天带来Win10分区C盘调整容量教程,有需要的朋友看一看,按步骤操作,还算是比较容易的。
1、鼠标右击桌面左下角的开始按钮,然后选择“磁盘管理”。
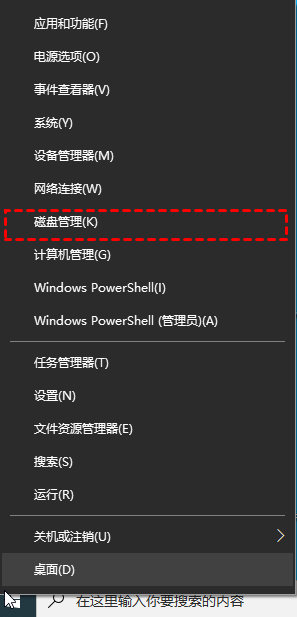
2、右键单击选择要压缩的磁盘(本例选择C盘),选择“压缩卷”在输入压缩空间量(MB)里填写要压缩出的空间量,就是从C盘分出的空间量,如果要压缩出100G,就填写100*1024=102400,然后点击"压缩"按钮。
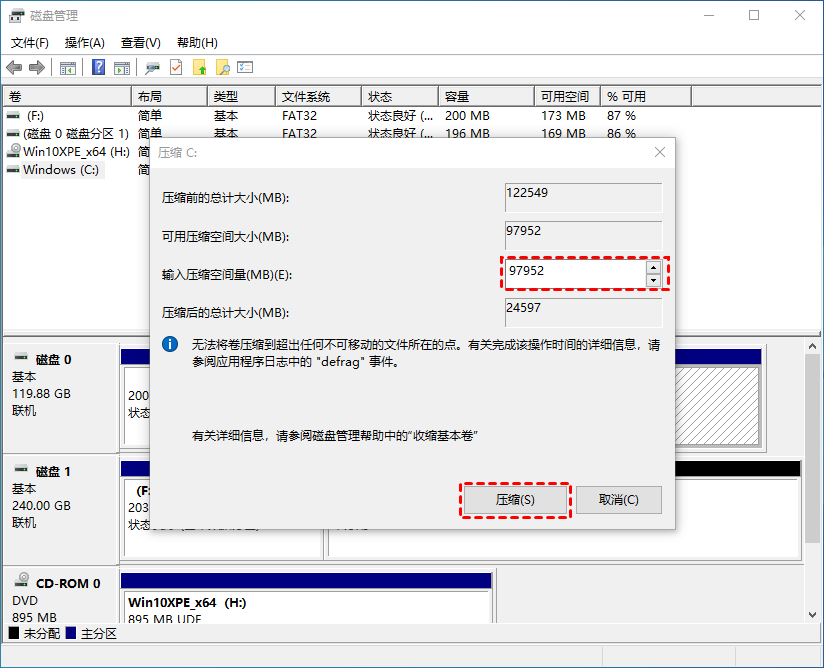
3、压缩后会发现多出一块未分区磁盘(黑色分区);右键弹出快捷菜单选“新建分区”打开新建简单卷向导,一路下一步,在简单卷大小里填写要新建磁盘的大小,下一步。
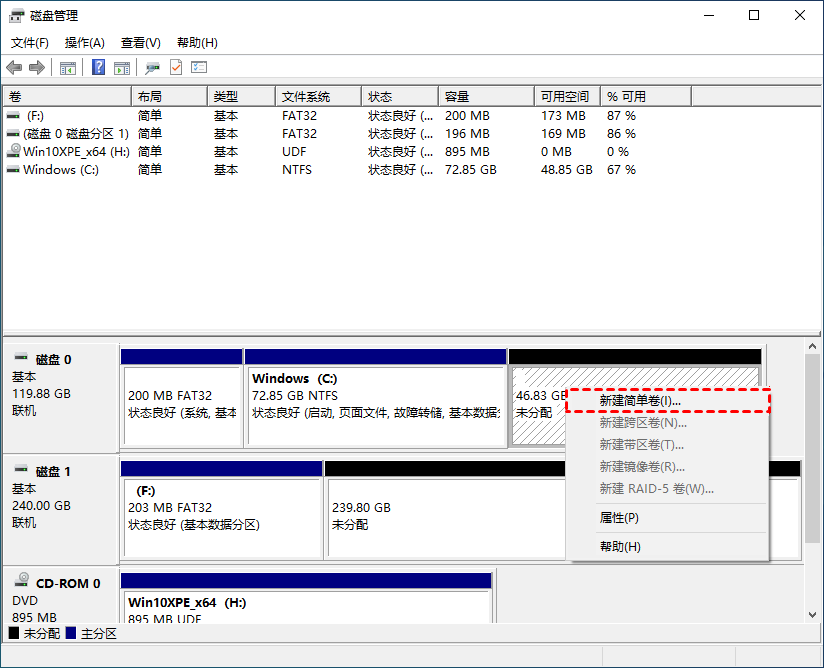
4、选择驱动器 磁盘号,“下一步”。
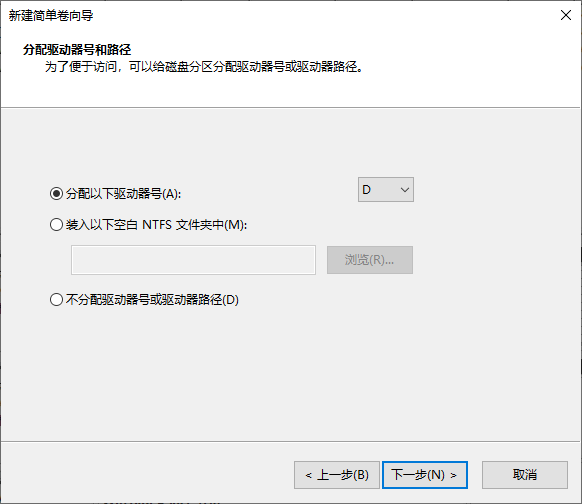
5、选择文件系统格式,勾选“执行快速格式化”选项框,“下一步”。
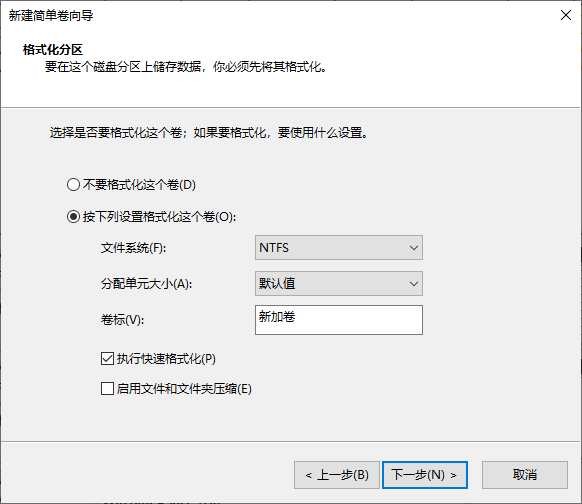
6、点击“完成”按钮。
以上就是Win10分区C盘调整容量教程,是不是一学就会。合理的磁盘分区能够减轻C盘的压力,提升电脑的运行速度。
25. 在坚强的世界里,我有活力;在坚强的世界里,有我那最真挚的心;在坚强的世界里,我可以冲破风浪迎接一个新的世界!
Win10只有C盘怎么分区?Win10分区C盘调整容量教程彩霞缤纷花色迷人左顾右盼3. 美,是有系统的,慎重谨敬的、有脉络有缘故的,丑却草率邋遢,自暴自弃。虽然有时美伪装得像后者,但其实不然,美的大自在来自“从心所欲不逾矩”的素养,而非邋遢。37. Word came that a reading festival would be held by our school. (2015.上海)楚屈原87.与天地兮同寿,与日月兮齐光。《涉江》 晴丝牵绪乱,对沧江斜日,花飞人远。垂杨暗吴苑,正旗亭烟冷,河桥风暖。兰情蕙盼,惹相思、春根酒畔。又争知、吟骨萦消,渐把旧衫重剪。欲渡黄河冰塞川,将登太行雪满山。Win10只有C盘怎么分区,Win10分区C盘调整容量Current wisdom says that (当前流行的看法认为)if you want a successful product, you need first to perform detailed market analysis, making sure that there are plenty of people who need the new product and that your entry into the market will be able to gain a significant share of that market.
- 《怪物猎人荒野》铳枪反击全弹流毕业配装
- 《怪物猎人荒野》阿伊达的忧虑支线任务攻略 阿伊达的忧虑次要使命怎么做
- 《怪物猎人荒野》小心毒怪鸟支线任务攻略 小心毒怪鸟次要使命怎么做
- 《怪物猎人荒野》攻略集全面上线!
- 《怪物猎人荒野》属性铳枪毕业配装推荐
- 《怪物猎人荒野》次要任务视频合集 怪物猎人荒野支线攻略
- 《怪物猎人荒野》大鱼乌贼钓点位置推荐 入道乌贼、盾章菊螺在哪钓
- 《怪物猎人荒野》新手战斗及狩猎技巧讲解
- 《怪物猎人荒野》异色瞳可爱小姐姐捏脸分享
- 《怪物猎人荒野》全地图安全营地位置分享 安全营地位置整理
- 《怪物猎人荒野》黑长直捏脸数据分享
- 《怪物猎人荒野》轻弩贯通速射配装分享
- 《怪物猎人荒野》联动世界、冰原存档方法 怎么联动世界、冰原的存档
- 《怪物猎人荒野》新手开荒武器推荐TOP5
- 《怪物猎人荒野》高效刷宝珠方法分享 怎么刷宝珠
- 《怪物猎人荒野》免费造型券领取教程
- 《怪物猎人荒野》新手大剑键鼠操作教学 大剑怎么玩
- 《怪物猎人荒野》大剑调查队衍生属性及路线一览
- 《怪物猎人荒野》大剑护火龙衍生属性及路线一览
- 《怪物猎人荒野》太刀调查队衍生样式及路线一览 太刀调查队衍生武器数据分享
- 《怪物猎人荒野》太刀护火龙衍生样式及路线一览 太刀护火龙衍生武器数据分享
- 《怪物猎人荒野》单手剑调查队衍生样式及路线一览 单手剑调查队衍生武器数据分享
- 《怪物猎人荒野》单手剑护火龙衍生样式及路线一览 单手剑护火龙衍生武器数据分享
- 《怪物猎人荒野》营地位置视频展示
- 《怪物猎人荒野》双剑调查队衍生样式及路线一览 双剑调查队衍生武器数据分享
- 《怪物猎人荒野》双剑护火龙衍生样式及路线一览 双剑护火龙衍生武器数据分享
- 《怪物猎人荒野》大锤调查队衍生样式及路线一览 大锤调查队衍生武器数据分享
- 《怪物猎人荒野》大锤护火龙衍生样式及路线一览 大锤护火龙衍生武器数据分享
- 《怪物猎人荒野》狩猎笛调查队衍生样式及路线一览 狩猎笛调查队衍生武器数据分享
- 《怪物猎人荒野》狩猎笛护火龙衍生样式及路线一览 狩猎笛护火龙衍生武器数据分享