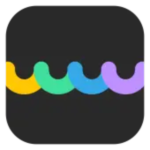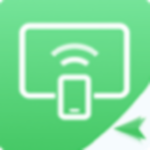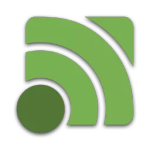Win10系统怎么开启放大镜功能?Win10系统开启放大镜功能操作方法
我们在使用电脑的过程中,常常会查看一些文档或者图片,如果文档或者图片中的文字非常小,就会影响我们读取文字内容,这时候就需要开启电脑中的放大镜功能,它可以放大部分显
我们在使用电脑的过程中,常常会查看一些文档或者图片,如果文档或者图片中的文字非常小,就会影响我们读取文字内容,这时候就需要开启电脑中的放大镜功能,它可以放大部分显示器,而且还会跟随鼠标进行移动。
方法步骤如下
1、首先打开电脑,我们在电脑桌面的左下角点击开始图标按钮,其上方会出现一个窗口,在窗口左侧点击“设置”选项就可以了。
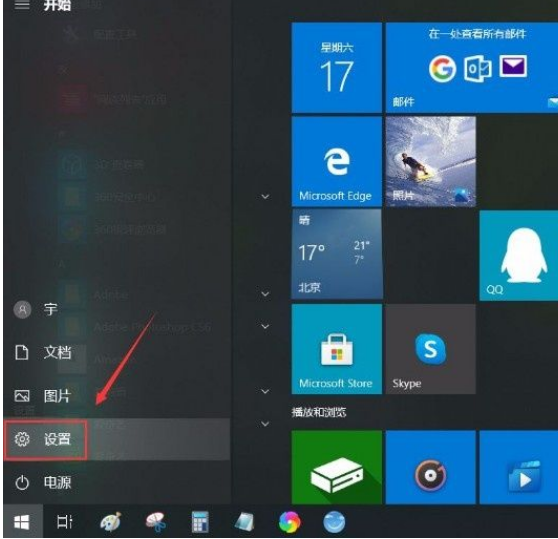
2、接着就会进入到设置页面,我们在页面上找到“轻松使用”选项,点击该选项就可以切换到轻松使用页面。
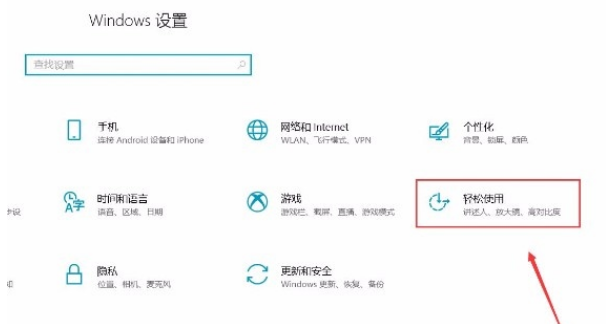
3、接下来在轻5. 看到电视上大歌手小歌手们站在台上深情演唱,我很羡慕他们。所以我长大了要当歌手。松使用页面中,我们在页面左侧找到“放大镜”选项并点击,就可以进行下一步操作。
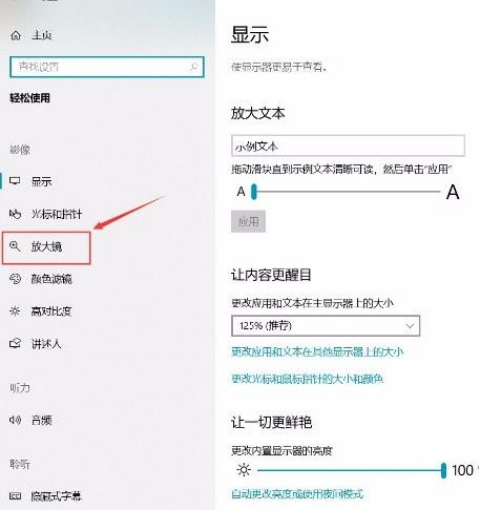
4、随后我们在界面上方就可以找到“使用放大镜”选项,该选项下方有一个开关按钮,如下图所示。
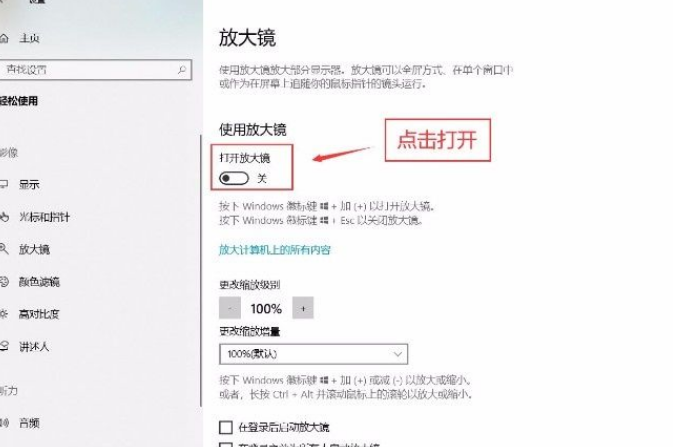
5、最后我们点击“使用放大镜”选项下方的开关按钮将其打开,就可以成功开启放大镜功能了,这时候界面左上方会出现一个放大镜工具栏,如下图所示,大家可以作为参考。
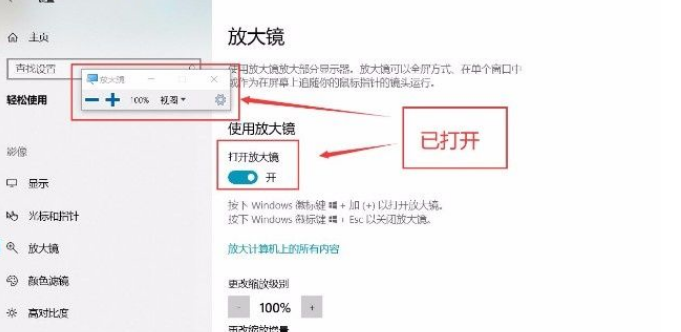
以上就是小编给大家整理的win10系统开启放大镜功能的具体操作方法,方法简单易懂,有需要的朋友可以看一看,希望这篇教程对大家有所帮助。