电脑有时候可能遇到无法启动的情况,可以进安全模式Safe Mode。那就有用户问小编在安全模式下可以重装系统吗?答案是可以的。下面我们就来看看win7安全模式下重装系统的教程。
重装须知:
1、需要网络连接,并选择【带网络的安全模式】
2、对于非uefi系统,可以用本文快速重装系统
3、如果是uefi模式的系统,比如预装win8/win10电脑,建议通过uefi U盘重装,或者在安全模式下用nt6引导重装
win7安全模式下重装系统步骤:
1、在重启过程中不停按F8,调出高级启动选项,选择【网络安全模式14. 生活中少不了不如意,每每这时不妨想想自己那甜如蜜的爱情、深如海的亲情、醇如酒的友情,拥有这些还不够吗?其实,这些才是自己最坚固的后盾。】,如果无法进安全模式,需要U盘重装系统。
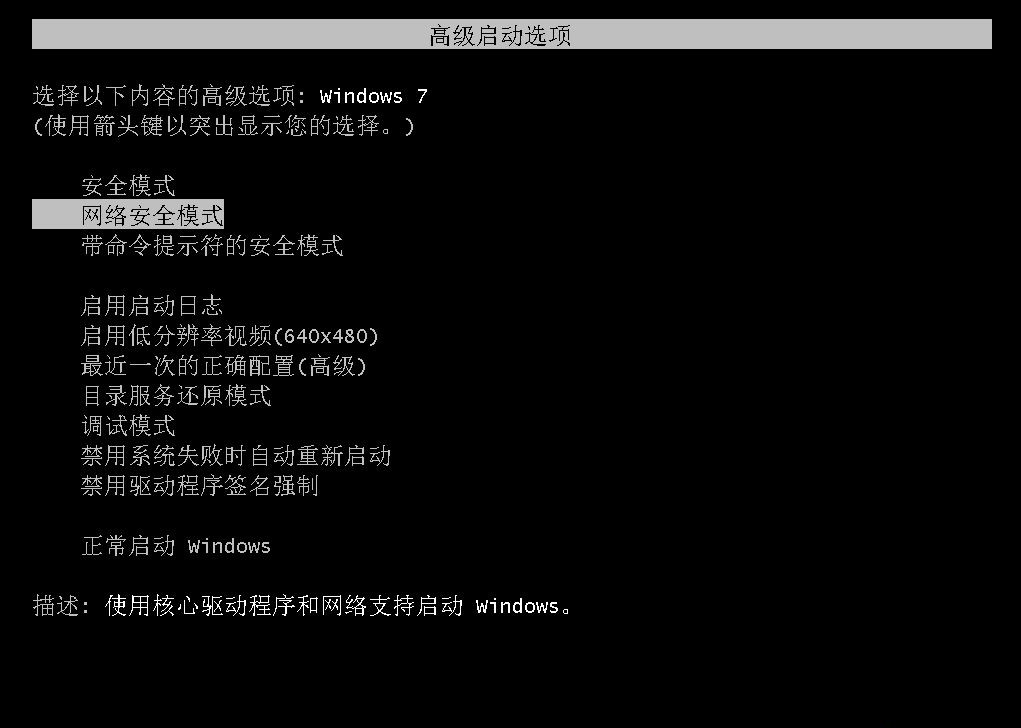
2、首先会加载一些数据,需等待一段时间,然后进入到安全模式,桌面四个角落有【安全模式】字样,下载好装机重装软件。
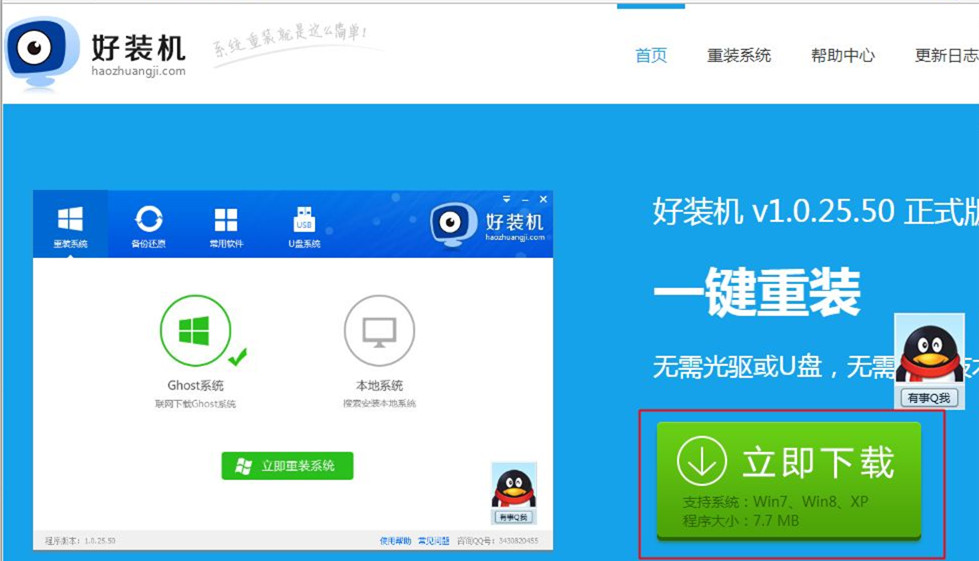
3、双击运行好装机一键重装系统工具,点击【立即重装系统】。
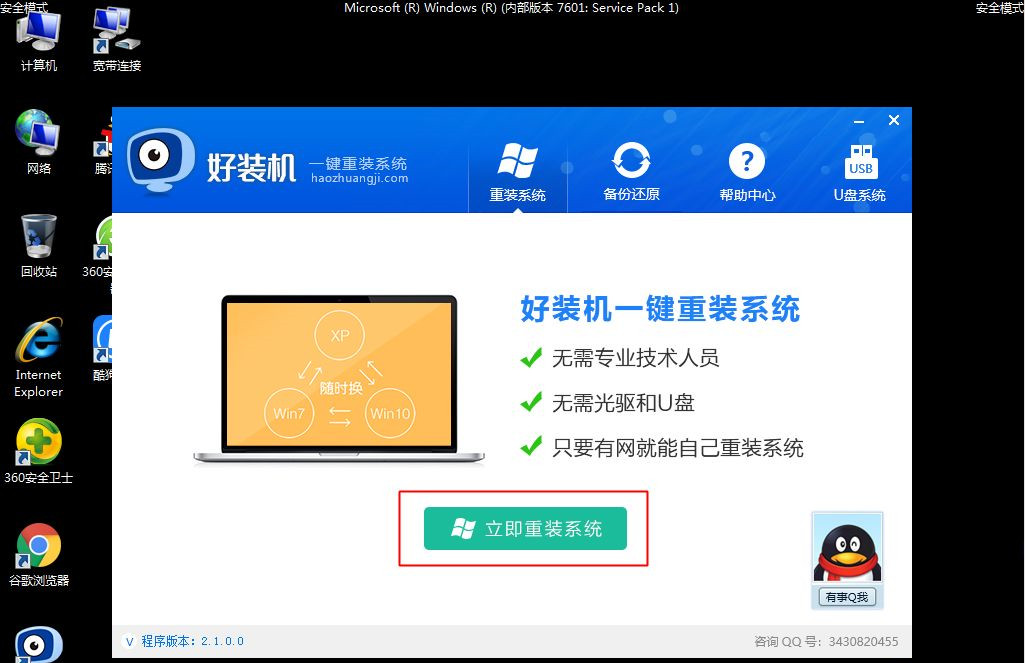
4、首先进行操作系统环境检测,检测完成,下一步。
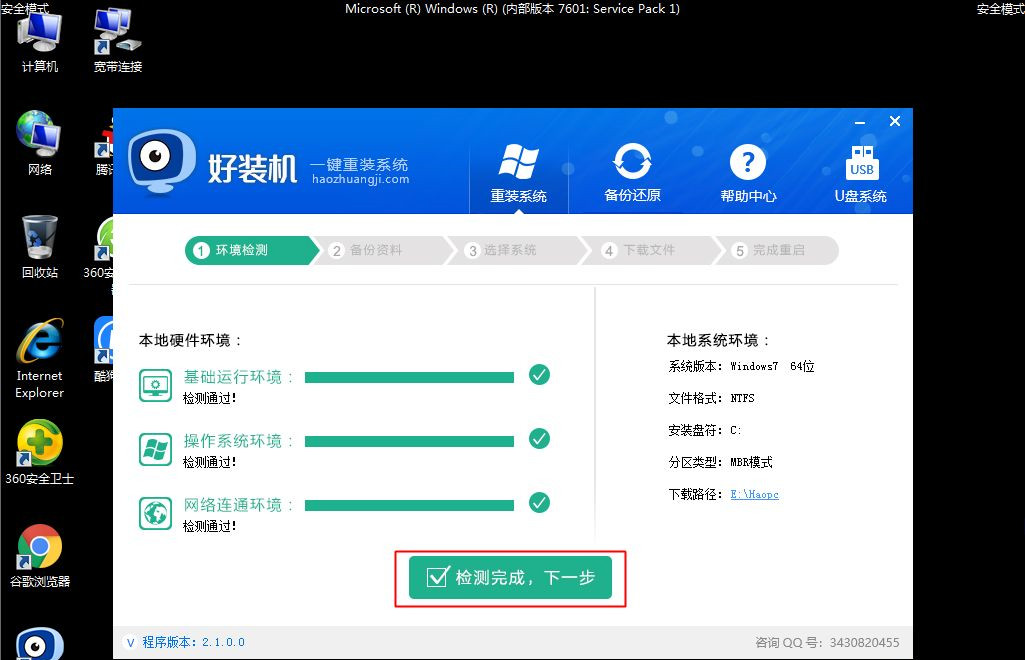
5、选择要备份的项目,下一步,这个备份操作不全面,你需要备份的是桌面文件、浏览器书签、用驱动精灵备份驱动程序。
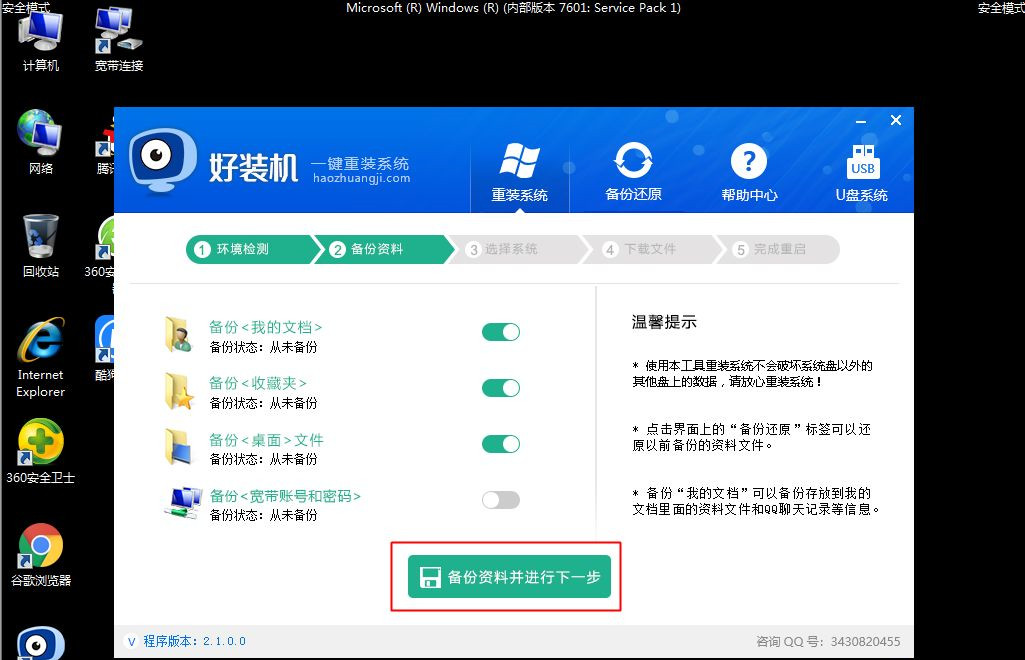
6、选择要重装系统,自行选择,2G内存装32位系统,4G内存以上装64位系统,选好以后,点击【安装此系统】。
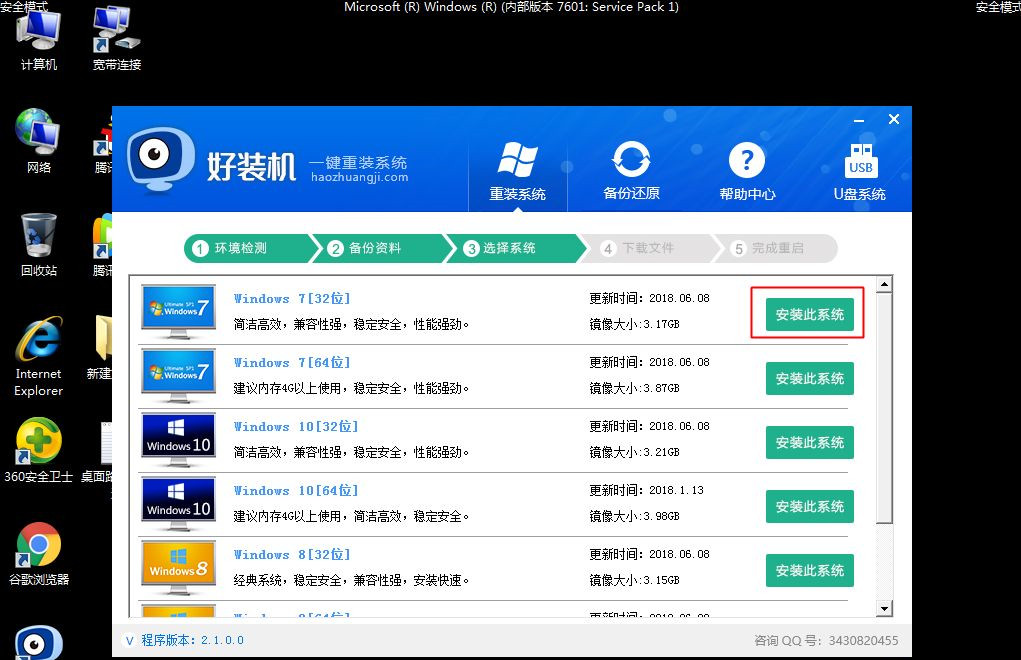
7、开始下载系统文件,下载速度取决于你的宽带。
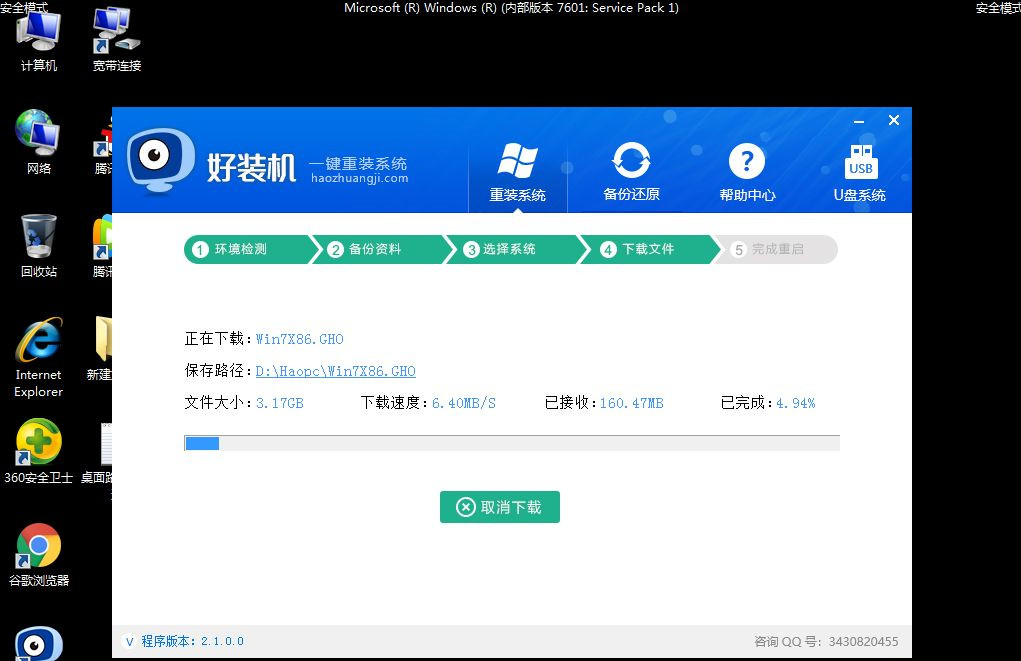
8、下载完成后,一切准备就绪,10秒后自动重启计算机。
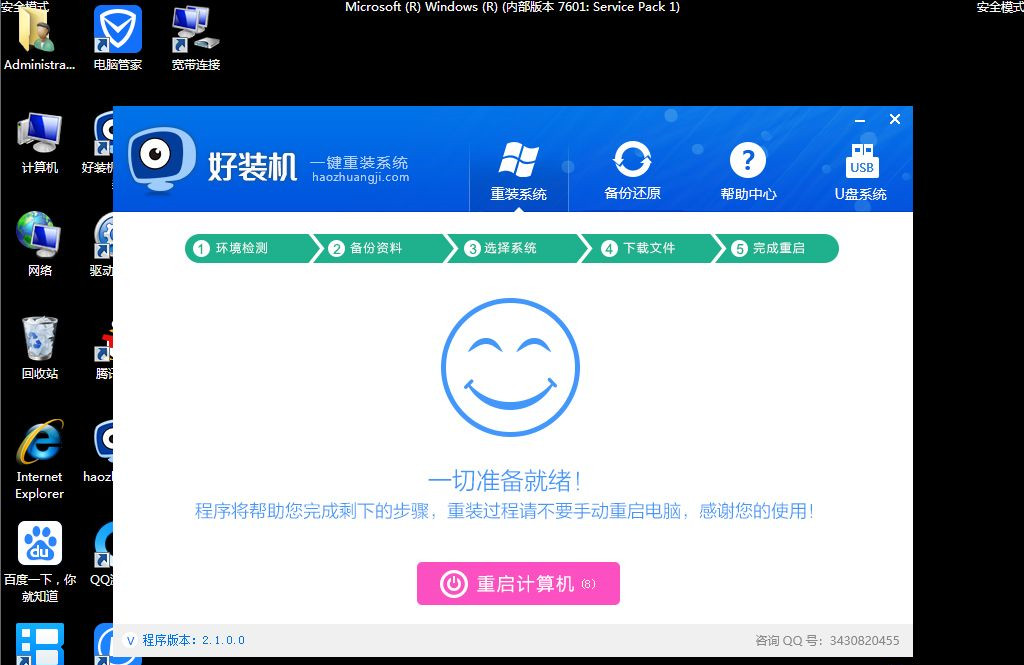
9、重启电脑过程中,自动进入好装机一键重装,后面的过程都是自动执行的。
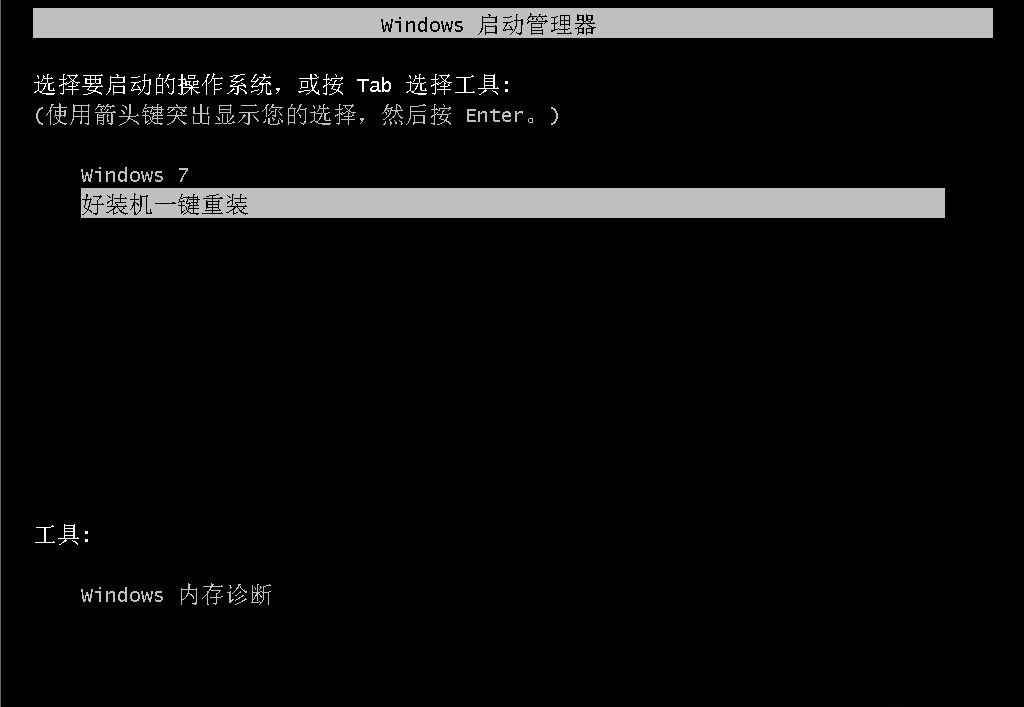
10、进入这个界面,开始执行重装win7系统过程,耐心等待进度条。
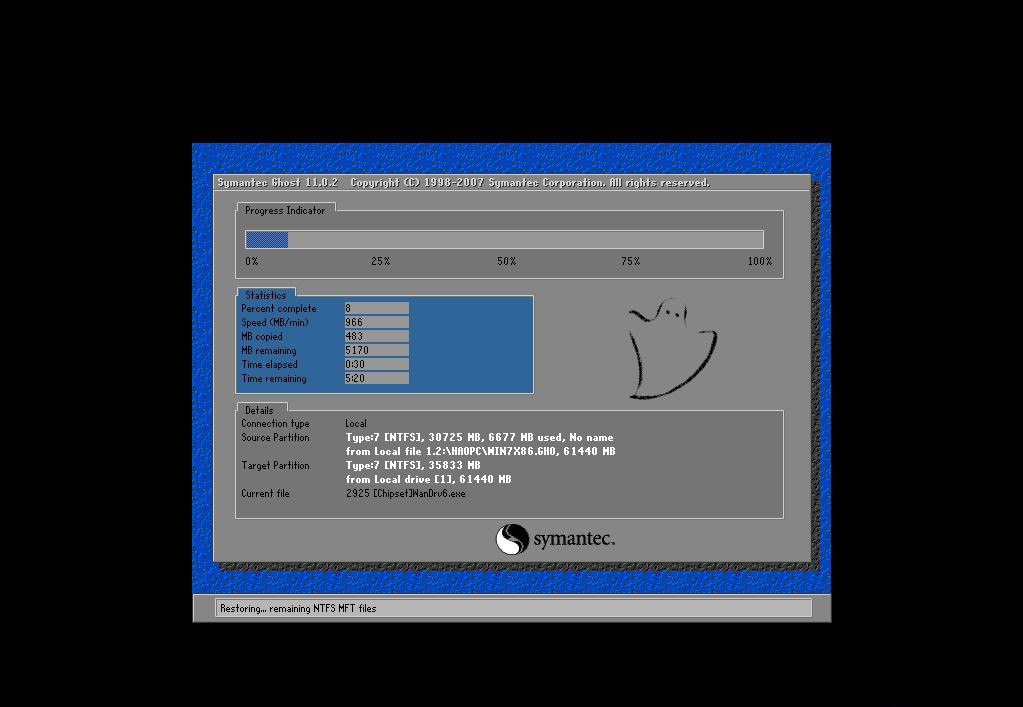
11、接着继续重启,执行win7系统驱动安装、组件安装、系统配置和激活操作。

12、最后启动进入系统全新界面,win7系统重装完毕。

win7安全模式重装系统步骤就是这样子,只要能进安全模式,选择网络安全模式后,你就可以在安全模式下下载系统并重装。
Win7安全模式下如何重装系统?Win7安全模式下重装系统教程一风雨同舟言以蔽之学无止境不要去想它,感受它就通了。人生有所求,求而得之,我之所喜;求而不得,我亦无忧。若如此,人生哪里还会有什么烦恼可言?如果你有空闲时间我的家乡做客,我会非常乐意做你的导游。244.嫦娥应悔偷灵药,碧海青天夜夜心。《嫦娥》 晚云收,淡天一片琉璃。烂银盘、来从海底,皓色千里澄辉。莹无尘、素娥淡伫,静可数、丹桂参差。玉露初零,金风未澶,一年无似此佳时。露坐久、疏萤时度,乌鹊正南飞。瑶台玲,阑干凭暖,欲下迟迟。073李商隐:韩碑Win7,安全模式下如何重装系统,Win7安全模式下如何重装系统26、The car will find its way round the hill when it gets there.
- 华硕网卡驱动不正常上不了网怎么修复?华硕笔记本网卡驱动异常解决教程
- NVIDIA Container占用高怎么办?Win10 NVIDIA Container占用CPU高的解决教程
- Win11如何关闭快速访问?WIN11彻底关闭快速访问文件夹的方法
- 华硕天选玩游戏死机怎么办?华硕天选玩游戏死机解决方法
- Win10电脑如何重装系统?重装Win10电脑系统的方法
- 联想笔记本f8进不了安全模式怎么办?f8进不了安全模式的解决方法
- 笔记本电脑如何一键重装系统?笔记本Win10系统一键重装的方法
- 戴尔XPS17笔记本一键重装系统Win11教程图解
- 笔记本电脑没有网线接口怎么办?笔记本电脑没有网线接口解决方法
- 笔记本CPU温度100度正常吗?笔记本CPU温度100度怎么办?
- 惠普战66第四代怎么升级Windows11?
- 如何下载戴尔驱动程序并安装?下载戴尔驱动程序并安装方法
- Win10笔记本如何安装蓝牙驱动程序?Win10笔记本安装蓝牙驱动程序方法
- 戴尔一体机一键重装系统Win10教程图解
- 笔记本屏幕怎么调亮?笔记本屏幕调亮的方法
- 轻薄笔记本发热严重怎么办?轻薄笔记本发热严重解决方法
- 电影《地下忍者》曝预告 山崎贤人饰“啃老”忍者
- 怎样安装戴尔笔记本电脑系统?安装戴尔笔记本电脑系统教程
- 新电脑如何安装系统?新机装系统教程
- 新电脑装系统前如何给硬盘分区?装系统前硬盘怎么分区?
- 电脑如何把默认c盘改到d盘?把默认安装C盘改到其他盘的方法
- 新电脑到手后必做的七个设置【小编为你解答】
- 传承·创新·笃行 第七届中国电影新力量论坛举办
- 《黑神话悟空》五蕴隐藏支线攻略 五蕴丹获取方法分享
- 《黑神话悟空》不能公式化速杀打法教学 黑神话悟空不能怎么打
- 《黑神话悟空》毒敌大王简单打法攻略 毒敌大王怎么打
- 《黑神话悟空》第四章盘丝洞跑图路线演示
- 《黑神话悟空》隐藏结局触发方法 黑神话悟空隐藏结局怎么触发
- 《黑神话悟空》大圣残躯简单逃课打法教学 大圣残躯怎么打
- 新电脑卡顿不流畅怎么解决?新电脑卡顿严重解决方法