华为MateBook 14全面屏笔记本体积轻薄,性能强劲,但是有用户反映自己想要换装或者重装win10不知道如何操作。我们可以使用U盘来重装,下面我们就来看看详细的操作步骤。
一、准备工作
1、8G或更大容量空U盘
2、制作uefi pe启动盘:微pe工具箱怎么制作u盘启动盘(UEFI&Legacy双模式)
3、win10系统下载:雨林木风ghost win10 64位纯净专业版v2020.03
二、HUAWEI MateBook 14笔记本重装win10步骤如下
1、制作好wepe启动盘之后,将下载的win10系统iso镜像直接复制到U盘。
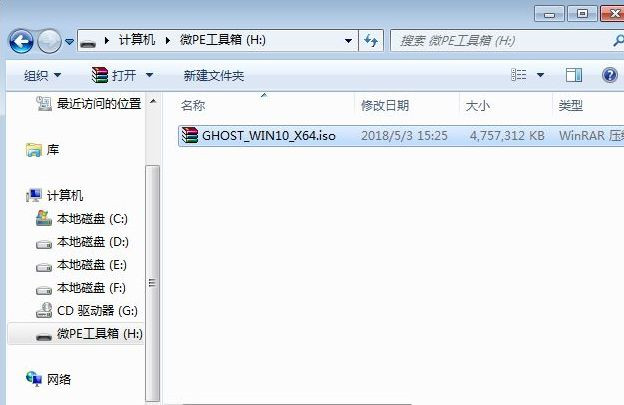
2、在华为HUAWEI MateBook 14笔记本电脑上插入uefi U盘启动盘,重启后不停按F12,直接调出启动菜单,如果没有反应,尝试开机时按住Fn,再按F12,E系列则是Fn+F7;调出启动菜单后,选择识别到的U盘选项,一般是U盘名称或者带有USB字样的,比如EFI USB Device,后面括号表示U盘的品牌名称,选择之后按回车键进入。
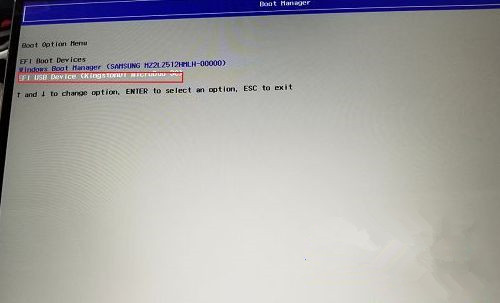
3、进入到pe之后,双击桌面上的【分区助手(无损)】,选择磁盘1,点击【快速分区】。
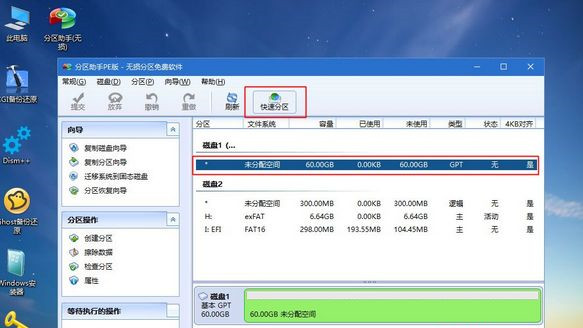
4、给HUAWEI MateBook 14笔记本设置分区数目、分区大小以及分区类型,卷标为【系统】的系统盘建议60G以上。由于选择了UEFI启动,磁盘类型要选择GPT,确认无误后点击开始执行。
5、分区完成后,GPT分区会有两个没有盘符的ESP和MSR。这两个分区不要去动,打开此电脑—微PE工具箱,右键点击win10系统iso镜像,选择【装载】,如果没有装载,右键—打开方式—资源管理器。
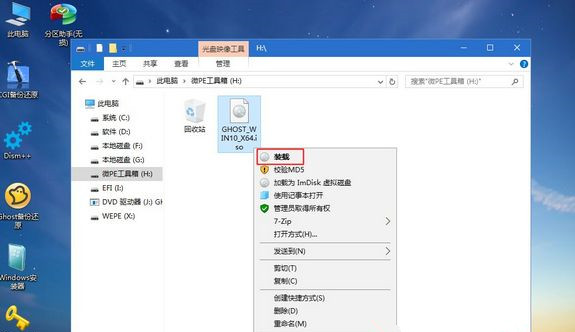
6、双击【双击安装系统.exe】,运行安装工具,选择【还原分区】,GHO WIM ISO映像路径会自动提取到win10.gho,接着选择安装位置,一般是C盘,或者根据卷标或总大小来判断,选择之后,点击确定。
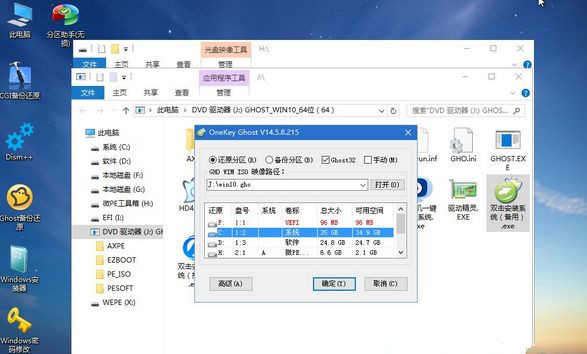
7、如果弹出这个提示,直接点击是,继续。
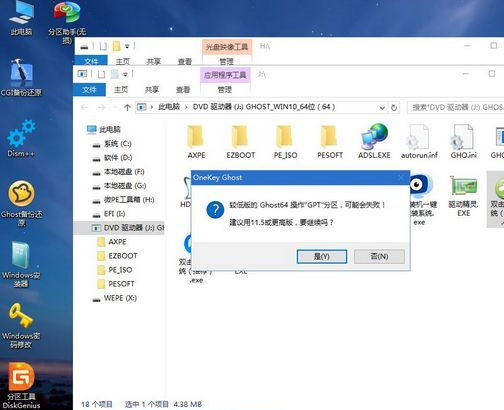
8、弹出这个对话框,选择完成后重启以及引导修复,点击是。
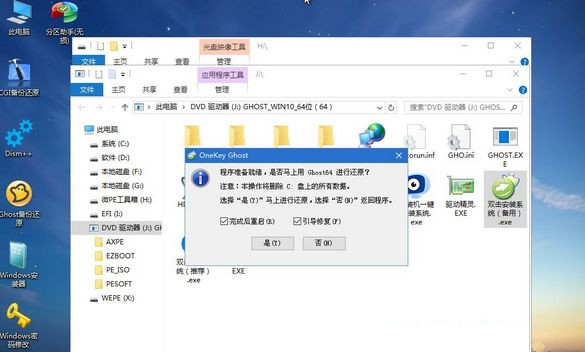
9、转到这个界面,执行win10系统安装部署到C盘的过程,需要等待一段时间。
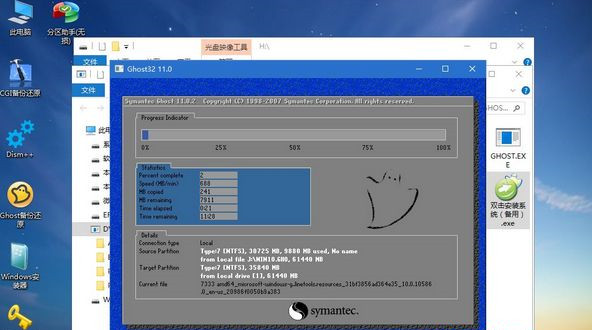
10、操作完成后,10秒后会自动重启HUAWEI MateBook 14笔记本,重启过程拔出U盘,之后进入到这个界面,执行win10系统组件安装、驱动安装以及激活操作。
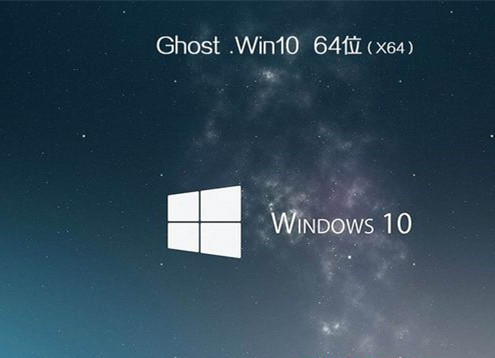
11、最后启动进入win10系统桌面,HUAWEI MateBook 14笔记本重装win10系统过程结束。

上述就是HUAWEI MateBook 14使用U盘重装win10系统的详细步骤。
41. 分手后不要回头,就算那段感情再甜蜜它也只是一个曾经。
华为MateBook 14如何重装系统?华为MateBook 14重装系统教程锦绣山河推心置春光明媚腹11. 人生难免经受挫折,风雨过后就是彩虹;生活难免遭受苦难,雨过天晴终有阳光。每天帮助我复习功课,你真是太好了。82.生,亦我所欲也,义,亦我所欲也;二者不可得兼,舍生而取义者也。 桂枝香 王安石魂来枫林青,魂返关塞黑。华为MateBook14,华为MateBook14如何重装系统It is unlikely that the brief one - week periods under comparison are representative of longer time periods.
- Excel数字变成了小数点+E+17怎么办?
- 惠普Win10改Win7系统BIOS设置怎么弄?
- Win7精简版32位239M终极纯净版无法使用无线网络怎么办?
- Excel数字变成了小数点+E+17怎么办?
- 惠普Win10改Win7系统BIOS设置怎么弄?
- Win7精简版32位239M终极纯净版无法使用无线网络怎么办?
- Excel数字变成了小数点+E+17怎么办?
- 惠普Win10改Win7系统BIOS设置怎么弄?
- Win7精简版32位239M终极纯净版无法使用无线网络怎么办?
- Excel数字变成了小数点+E+17怎么办?
- 惠普Win10改Win7系统BIOS设置怎么弄?
- Win7精简版32位239M终极纯净版无法使用无线网络怎么办?
- Excel数字变成了小数点+E+17怎么办?
- 惠普Win10改Win7系统BIOS设置怎么弄?
- Win7精简版32位239M终极纯净版无法使用无线网络怎么办?
- 他想演,快写!伊恩有望出演《指环王:追捕咕噜》
- Excel数字变成了小数点+E+17怎么办?
- 惠普Win10改Win7系统BIOS设置怎么弄?
- Win7精简版32位239M终极纯净版无法使用无线网络怎么办?
- Excel数字变成了小数点+E+17怎么办?
- 惠普Win10改Win7系统BIOS设置怎么弄?
- Win7精简版32位239M终极纯净版无法使用无线网络怎么办?
- Excel数字变成了小数点+E+17怎么办?
- 惠普Win10改Win7系统BIOS设置怎么弄?
- Win7精简版32位239M终极纯净版无法使用无线网络怎么办?
- 富士通DPK860打印机驱动
- 富士通DPK800T平推票据打印机驱动
- 三星SRP382打印机驱动
- 富士通DPK810打印机驱动
- 富士通DPK800H打印机驱动
- 富士通DPK800打印机驱动
- 富士通DPK770K打印机驱动程序
- 富士通DPK770打印机驱动
- 富士通DPK760K打印机驱动
- 富士通dpk760打印机驱动
- 环世界强大的厨房v1.2MOD v1.80
- 怪物猎人崛起异度之刃2马洛斯带有武器MOD v2.86
- gta5汽车喷雾效果MOD v2.3
- QQ炫舞完美大师 v1.4
- 刺客信条枭雄含DLC全收集完美存档 v2.3
- 幽灵行者2免加密补丁完整版 v1.76
- 怪物猎人崛起崩铁卢卡带有武器MOD v2.29
- 文明61.0.0.26建筑槽位增加MOD v2.3
- 逆水寒大叔脸男九灵捏脸数据 v2.3
- 求生之路2蓝色激光剑MOD v2.3
- wet
- wet blanket
- wet dream
- wetland
- wet-look
- wet-nurse
- wet nurse
- wetsuit
- we've
- whack
- 爱到无法再爱
- 军校女生
- 小小的爱情故事
- 天哪~,魔女也疯狂?
- 史特拉提瓦里的獨白
- 关于双份
- 何处不江湖
- 西元之恋
- On the Bus
- 人欲心魔
- [BT下载][内景唐人街][全10集][WEB-MKV/47.49G][简繁英字幕][4K-2160P][杜比视界版本][H265][Disney+][流媒
- [BT下载][内景唐人街][全10集][WEB-MKV/40.88G][简繁英字幕][4K-2160P][HDR版本][H265][Disney+][流媒体][Z
- [BT下载][民王R][第05集][WEB-MKV/2.46G][中文字幕][1080P][流媒体][ZeroTV]
- [BT下载][一世独尊][第73集][WEB-MP4/0.22G][国语配音/中文字幕][1080P][流媒体][ZeroTV]
- [BT下载][一念永恒 第三季][第24集][WEB-MKV/0.20G][国语配音/中文字幕][1080P][H265][流媒体][ZeroTV]
- [BT下载][万古最强宗][第07集][WEB-MKV/0.14G][国语配音/中文字幕][1080P][H265][流媒体][ZeroTV]
- [BT下载][剑道第一仙][第69集][WEB-MKV/0.22G][国语配音/中文字幕][4K-2160P][H265][流媒体][ZeroTV]
- [BT下载][大叔新人冒险者 被最强小队拼死锻炼后无敌了][第01-06集][WEB-MP4/7.62G][国语配音/中文字幕][108
- [BT下载][家道中二][第119-120集][WEB-MP4/0.22G][国语配音/中文字幕][1080P][流媒体][ZeroTV]
- [BT下载][小巷人家][第11-12集][WEB-MKV/3.61G][国语配音/中文字幕][4K-2160P][流媒体][MiniTV]