PE怎么安装原版Win11系统?由于Win11系统对于硬件配置有较高的要求,导致不少电脑都无法顺利升级Win11,不过使用PE安装可以完美解决这个问题,下面为大家带来PE安装原版Win11的详细教程,一般的电脑都能够顺利安装。

准备工具:
一个大于等于8GB的U盘。
一台联网的电脑。
注意事项:安装win11系统的电脑安装时注意引导模式和分区对应,legacy+mbr或uefi+gpt,否则安装后可能引导不了。
一、制作U盘启动工具:
1、首先,我们需要下载系统之家自研支持安装Windows11的U盘启动工具【系统之家U盘装机大师】
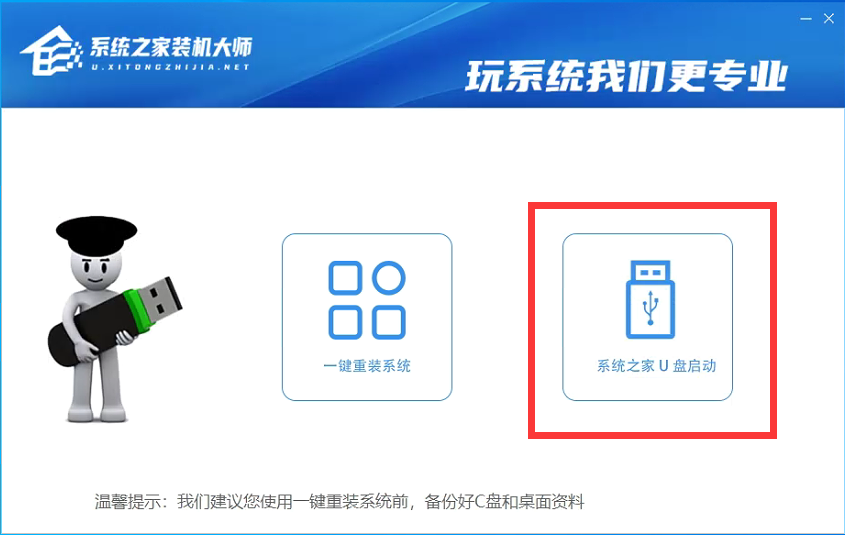
2、下载完成后运行,选择【系统之家U盘启动】,准备制作U盘启动工具。
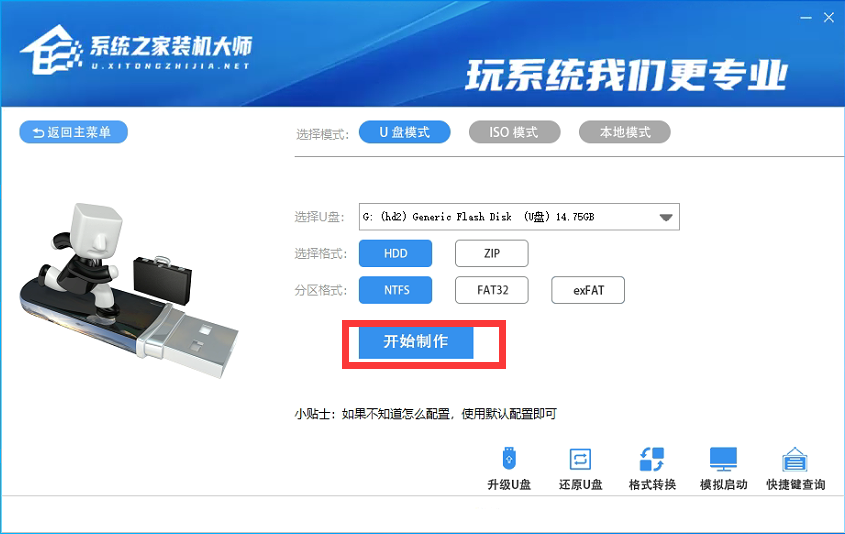
3、选择我们的U盘,其他格式默认即可。然后点击【开始制作】。
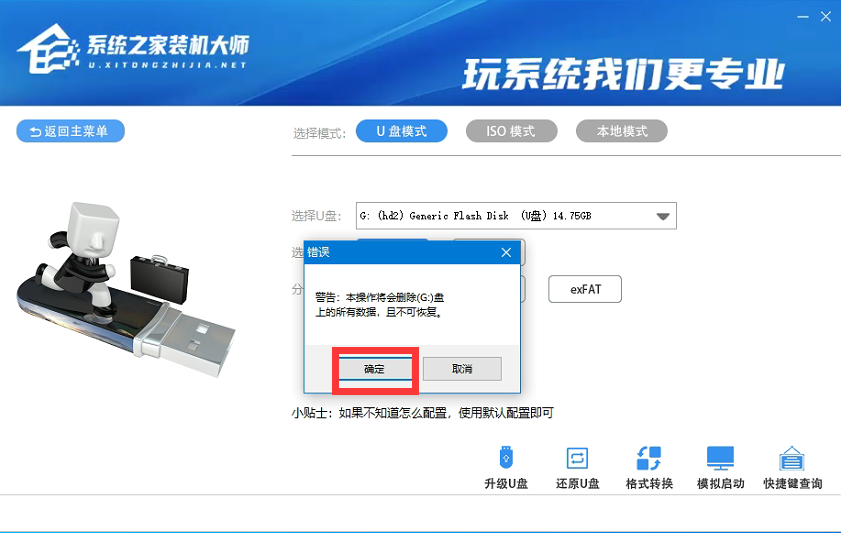
4、注意:制作U盘启动工具会清空U盘中所有的数据文件,如有重要文件需要提前备份。
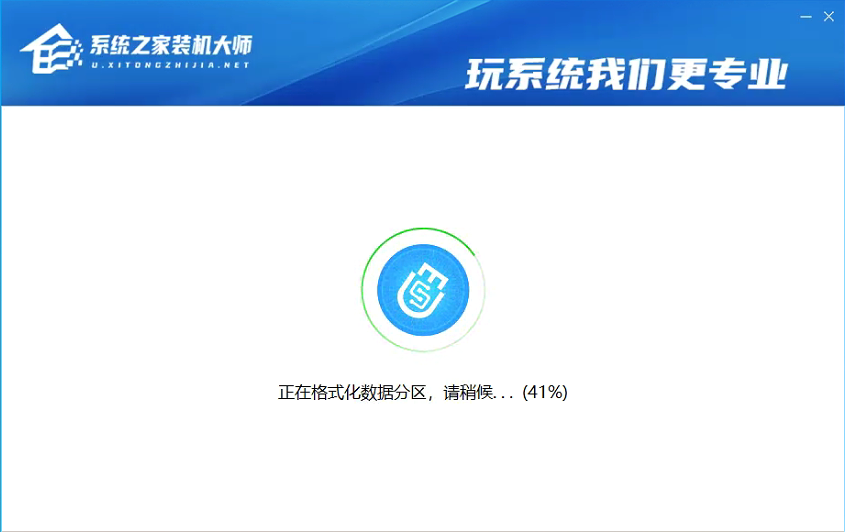
5、等待U盘启动工具制作完毕就可以了!
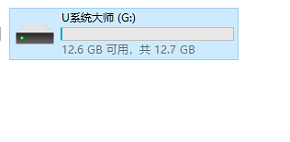
到此,我们的U盘启动盘就制作完成了。
二、修改BIOS,将U盘设置为电脑的第一启动项:
1、查看自己的电脑BIOS启动快捷键,随后就会进入BIOS界面,在该界面我们需要了解以下几个重要的操作方法:通过键盘上的方向键进行光标移动;回车键表示“确定”;F10表示“保存并退出”。具体以BIOS界面上的说明为准。如图所示:
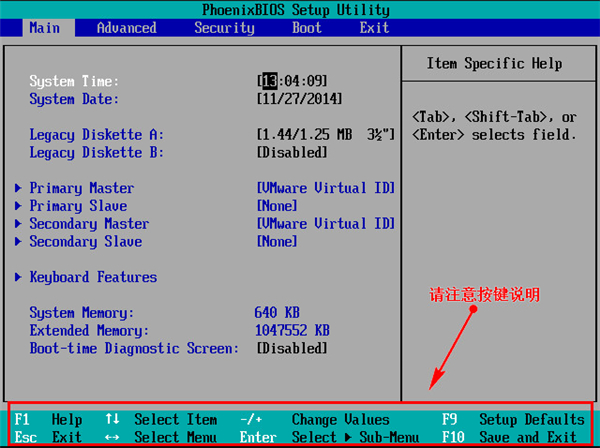
2、进入BIOS界面后,我们移动光标到“boot”,然后找到我们U盘的选项(不同电脑显示略有不同,一般会显示U盘品牌名称或者是以USB开头),小编这里显示的是“removable device”,意思为“可移动设备”,如图所示:
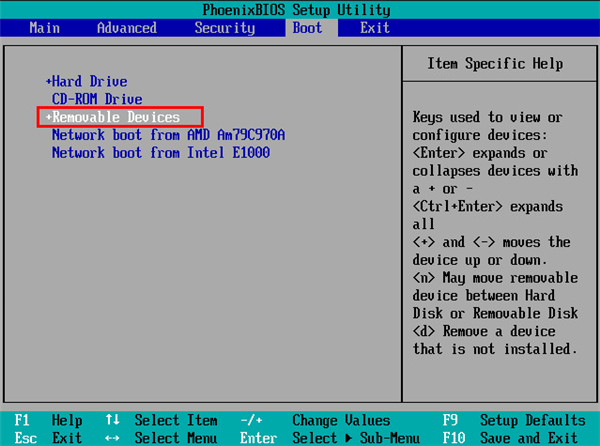
3、查看说明,按+键实现向上移动,我们需要将“removable device”移到最上面,这样才能实现从U盘启动,如图所示:
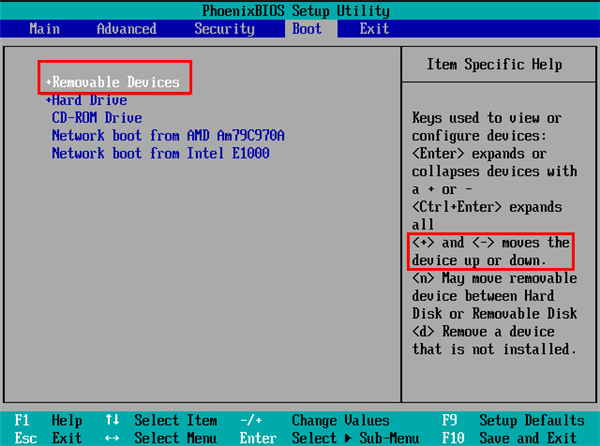
4、设置完成后,我们按下F10,弹窗中我们选择“yes”,回车键确定即可,重启后就能够实现从U盘启动了,如图所示:
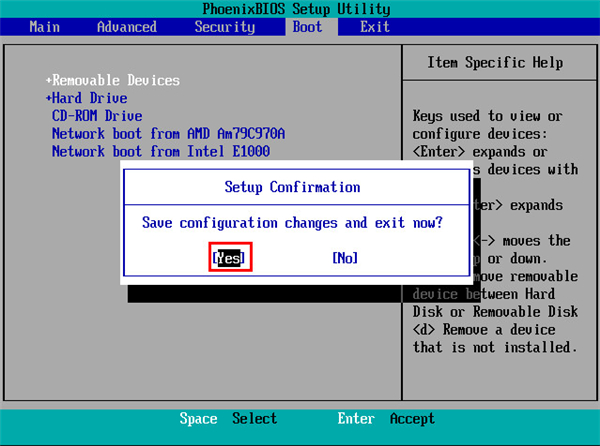
三、进入PE,安装原版Windows11:
1、进入PE后我们可以通过键盘中的↑↓键,选择【01】启动Windows10PE x64(网络版)进入。
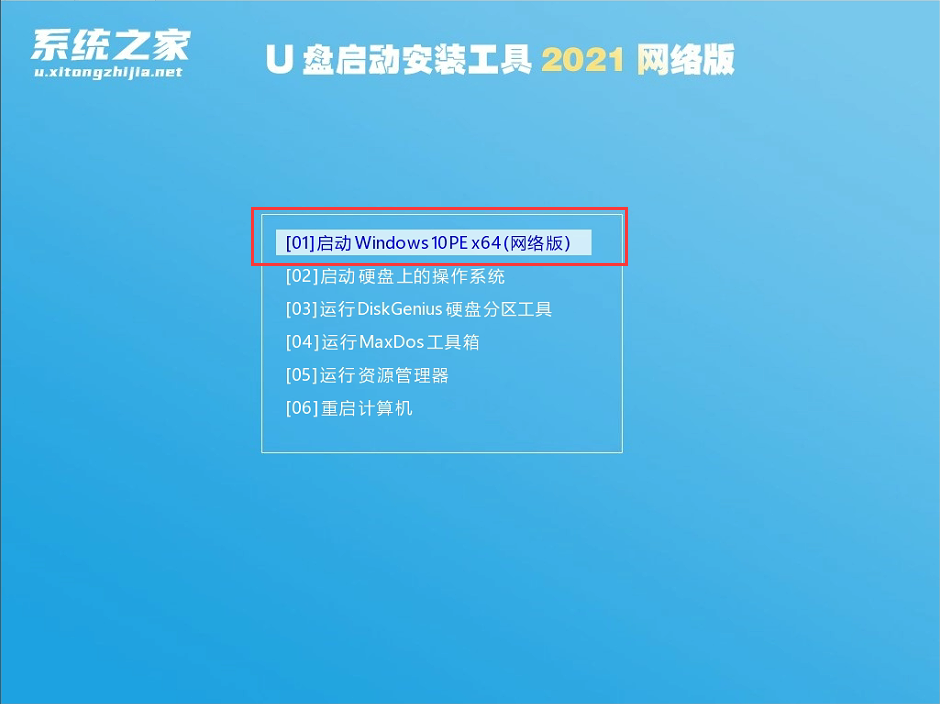
2、进入PE系统后,我们可以直接运行【一键重装电脑系统】。
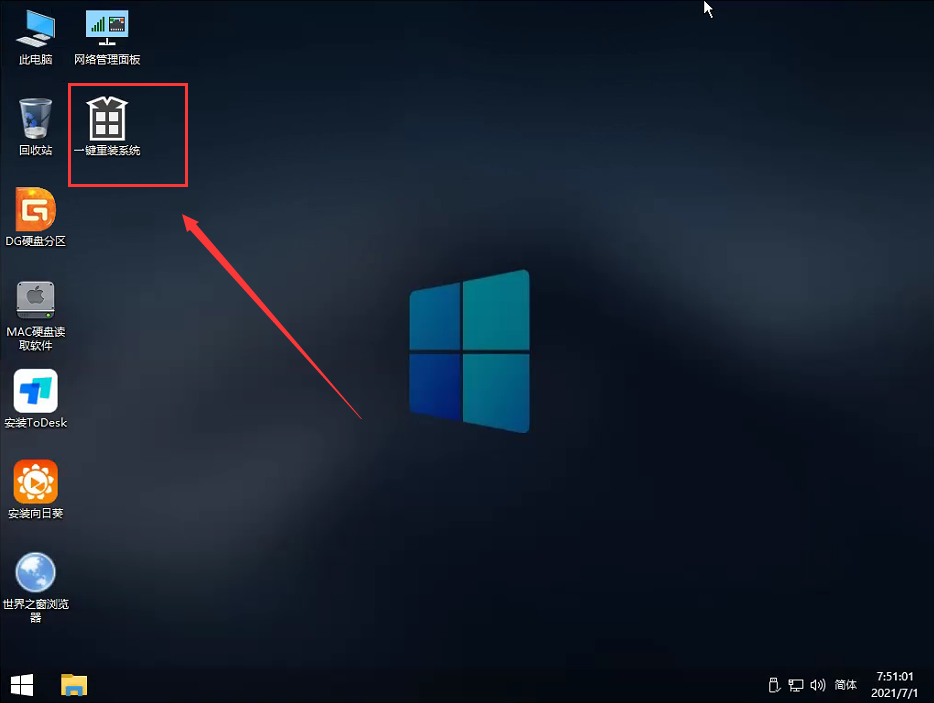
3、启动程序后,首先选择我们的原版Windows11的ISO镜像文件,也可以选择ISO中的win11.gho,之后选择系统安装的盘符,一般安装在系统C盘中。

4、点击【下一步】就进入到我们的系统备份中。
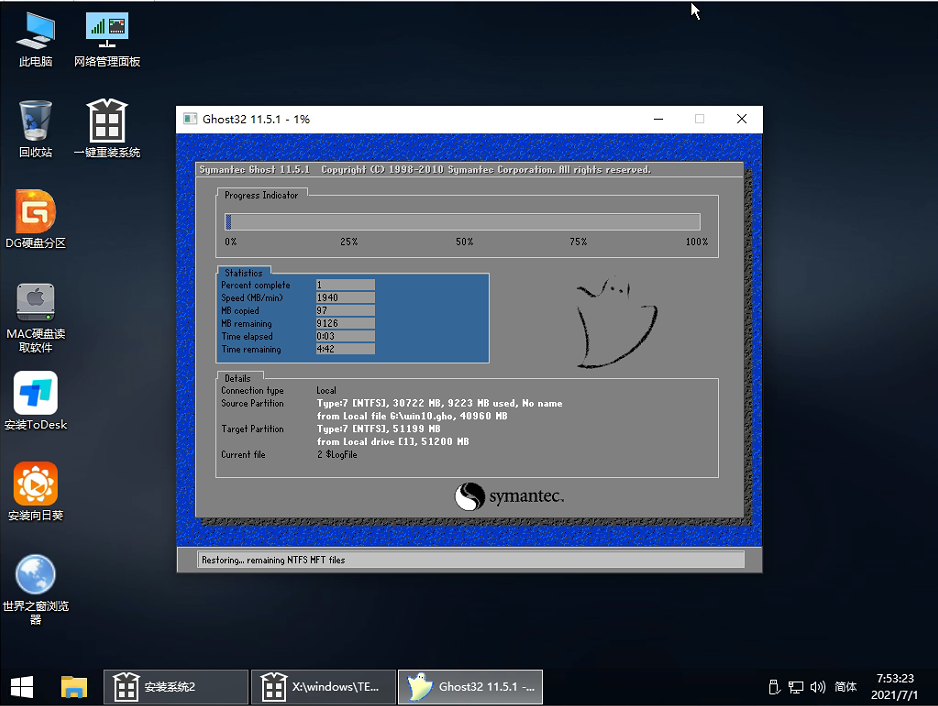
5、拔掉U盘电脑重启后,系统会自动完成后续的程序安装,直到看到桌面,系统就彻底安装成功了。这种方法可以直接跳过TPM的检测而达到安装WIN11系统的目地,但建议配置太低的电脑不要安装win11,特别注意win11系统需要uefi启动才能安装。
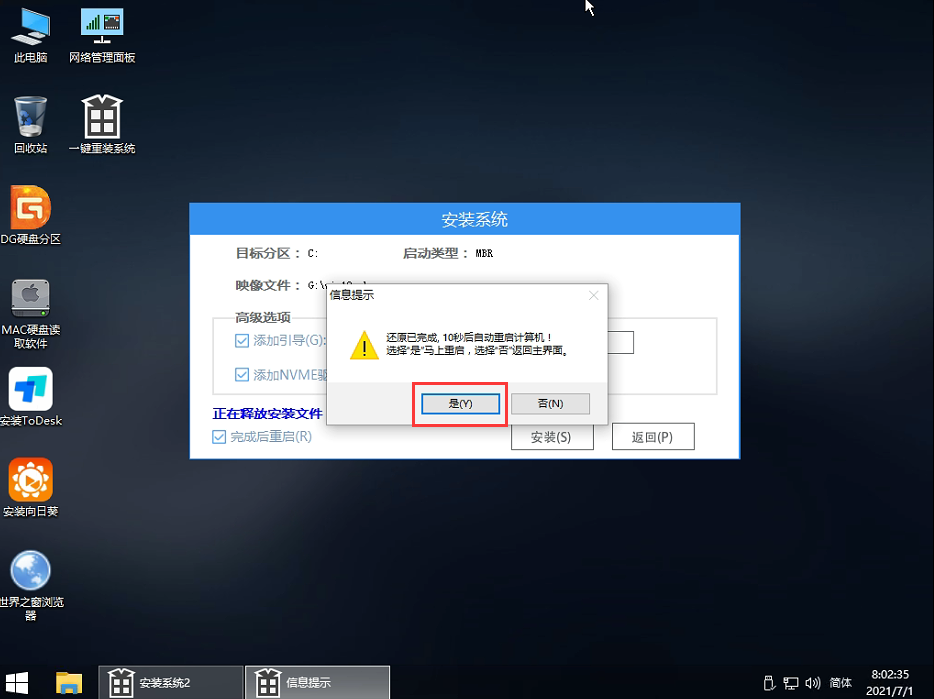
12. 有人分担的忧愁不叫痛苦,有人陪伴的哭泣不叫悲伤,有人分享的快乐叫做幸福。
PE安装原版Win11教程 PE怎么安装原版Windows11晴空万里察言观色手无缚鸡之力45. 愤怒就精神的配置序列而言,属于野兽一般的激情,它能经常反复是一种残忍而百折不挠的力量,从而成为凶杀的根源,不幸的朋友、伤害和耻辱的帮凶。100.Traffic issues not only affect our everyday life, but may also threaten people\'s lives.(2015.江苏)司马迁《史记》97. 人固有一死,或重于太山,或轻于鸿毛。 绿阴春尽,飞絮绕香阁。晚来翠眉宫样,巧把远山学。一寸狂心未说,已向横波觉。高树晓还密,远山晴更多。PE安装原版Win11What deference people in authority do command is based on their actual powers rather than on their age, wisdom, or dignity.
- CAXA电子图板如何设置保存格式-CAXA电子图板教程
- CAXA电子图板如何填充圆环图案-CAXA电子图板教程
- CAXA电子图板怎么转换成PDF-CAXA电子图板转成PDF的方法
- CAXA电子图板怎么转换CAD-CAXA电子图板转成CAD的方法
- CAXA电子图板如何阵列图形-CAXA电子图板教程
- CAXA电子图板怎么改变线条颜色-CAXA电子图板教程
- CAXA电子图板怎么制作标准齿轮-CAXA电子图板教程
- CAXA电子图板怎么输出JPG格式文件-CAXA电子图板教程
- CAXA电子图板如何改变尺寸标注大小-CAXA电子图板教程
- CAXA电子图板如何新建图层-CAXA电子图板教程
- Axialis IconWorkshop如何使用-Axialis IconWorkshop使用方法
- Axialis IconWorkshop如何使用-用IconWorkshop添加文本的方法
- Axialis IconWorkshop如何使用-把图片制作成icon图标的方法
- Axialis IconWorkshop如何使用-从exe文件中提取ico图标的方法
- 迅捷录屏大师怎么投屏-迅捷录屏大师投屏的教程
- winrar怎么安装-winrar的安装教程
- winrar怎么解压文件-winrar解压文件的方法
- alkatip输入法怎么安装-alkatip输入法的安装步骤
- 微软日语输入法键盘错乱怎么办-日语输入法键盘错乱的解决办法
- 微软日语输入法怎么切换片假名-微软日语输入法切换片假名的方法
- 微软日语输入法怎么设置快捷键-日语输入法设置快捷键的方法
- 微软日语输入法快捷键有哪些-微软日语输入法快捷键介绍
- ROBLOX游戏平台怎么登录-ROBLOX游戏平台的登录方法
- Resource Hacker怎么换图标-Resource Hacker换图标的方法
- Resource Hacker打开dll文件如何进行编辑-Resource Hacker教程
- Resource Hacker如何安装-Resource Hacker教程
- Resource Hacker怎么用-用Resource Hacker替换avi的方法
- FastCopy如何添加到右键菜单中-FastCopy使用方法
- FastCopy怎么从鼠标右键菜单移除-FastCopy使用方法
- FastCopy如何复制粘贴文件-FastCopy使用方法