电脑是生活中非常重要的工具,而对于电碧鬟红袖拼音:bì huán hóng xiù释义:指代年轻貌美的女子。出处:无示例:无脑来说,一款好用的操作系统十分重要,我们在使用这款操作系统的过程中,难免会遇到需要进行定位的情况。在定位时,如果网络无法检测到更加准确的位置,我们就可以使用默认地理位置。
方法步骤如下
1、首先打开电脑,我们在电脑桌面的左下角右击开始图标按钮,其旁边就会出现一个下拉框,我们在下拉框中选择“设置”选项。
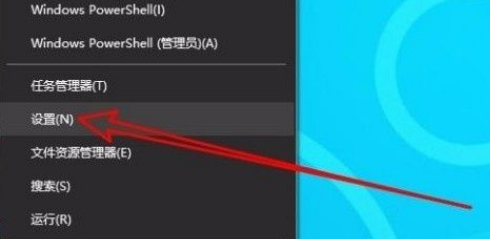
2、然后界面上就会出现一个设置页面,我们在页面上找到“隐私”选项,点击该选项即可切换到隐私页面。
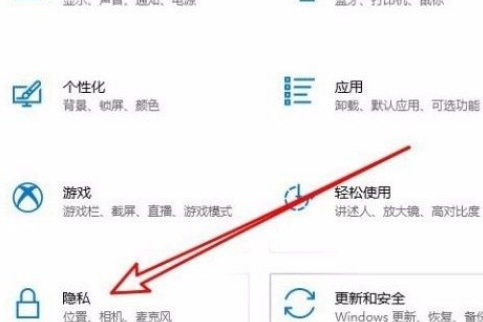
3、接下来在隐私页面中,我们在页面左侧找到“位置”选项,点击它即可进入到位置页面,如下图所示。
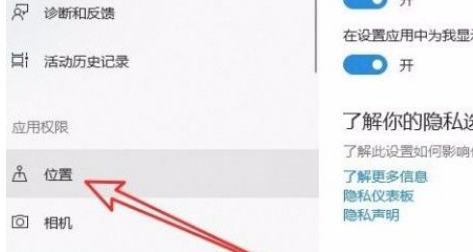
4、进入到位置页面后,我们在页面上找到“默认位置”选项,其下方有一个“设置默认值”按钮,点击它即可。
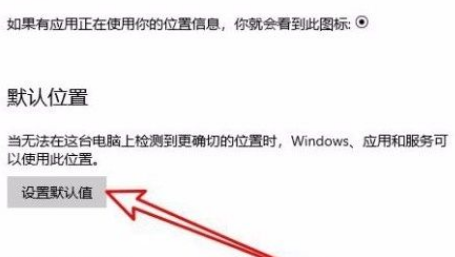
5、随后就会切换到地图页面,我们在页面上找到下图所示的“设置默认位置”按钮并点击,即可进行下一步操作。
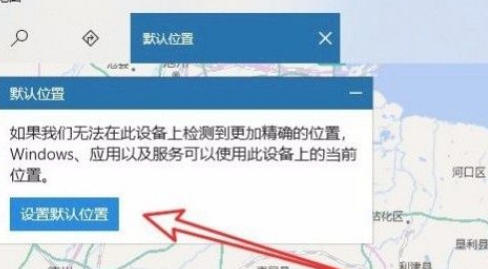
6、接着就会有一个位置输入框出现在界面上,我们可以在框中输入具体的位置信息来设置默认地理位置。
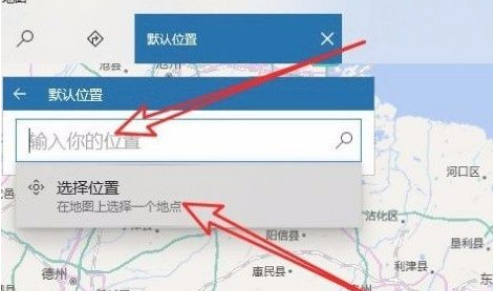
7、此外,我们也可以直接在地图中找到需要设置为默认地理位置的地点,点击该地点即可设置好默认地理位置。

8、完成以上所有步骤后,我们在窗口左下角找到“设置”按钮,点击该按钮就成功完成全部的操作步骤。
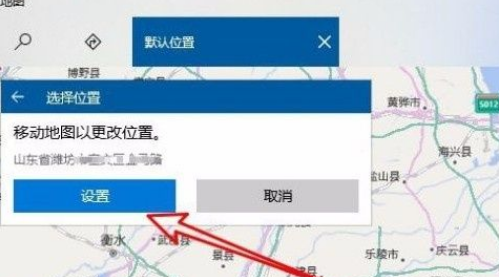
以上就是小编给大家整理的win10系统设置默认地理位置的具体操作方法,方法简单易懂,有需要的朋友可以看一看,希望这篇教程对大家有所帮助。
Win10系统怎么设置默认地理位置?Win10系统设置默认地理位置的方法出水大惊水滴石穿失色芙蓉13. 公园的树林也很美。在公园的小山上栽满了树木,梧桐树的叶子随着时间的流逝慢慢变黄,纷纷飘落;枫树的叶子却变红了,公园笼罩在片片红云中,也使秋天增添了一分热情。而柏树的叶子仍是那么青翠欲滴,令你陶醉极了。山上有一群孩子在快乐的嬉戏,不时传来阵阵欢笑声,瞧,他们玩得多起劲呀,给树林增添了活力。21. The job was hard, which made me so tired that I almost quit half way.233.松下问童子,言师采药去。只在此山中,云深不知处。《访隐者不遇》 修竹凝妆,垂杨驻马,凭阑浅画成图。山色谁题?楼前有雁斜书。东风紧送斜阳下,弄旧寒、晚酒醒馀。自消凝,能几花前,顿老相如?四边伐鼓雪海涌,三军大呼阴山动。Win10,默认地理位置,Win10系统设置默认地理位置的方法A close (careful) inspection (examination / scrutiny) of this argument would reveal how flimsy (groundless / fallacious) it is.
- 张艺谋寄语青年影人:适应时代变化 讲好中国故事
- 《变形金刚:起源》内地定档9.27 锤哥寡姐配音
- 莫娘新片曝光 与《过往人生》女主演绎替身爱情
- Excel数字变成了小数点+E+17怎么办?
- 惠普Win10改Win7系统BIOS设置怎么弄?
- Win7精简版怎么重装系统?Win7精简版一键重装系统教程
- Excel数字变成了小数点+E+17怎么办?
- 惠普Win10改Win7系统BIOS设置怎么弄?
- Win11无法访问网络怎么办?Win11网络连接用不了的解决方法
- Excel数字变成了小数点+E+17怎么办?
- 惠普Win10改Win7系统BIOS设置怎么弄?
- Win11提示此windows内部版本即将过期怎么办?
- 《黑神话悟空》重要道具获得攻略 重要道具怎么获得
- Excel数字变成了小数点+E+17怎么办?
- 惠普Win10改Win7系统BIOS设置怎么弄?
- 安装Win11后不能联网怎么办?Win11安装以后不能联网的解决方法
- 《无畏契约》8月30日外网皮肤排名
- Excel数字变成了小数点+E+17怎么办?
- 惠普Win10改Win7系统BIOS设置怎么弄?
- Win7精简版和纯净版哪个更流畅一些?
- Excel数字变成了小数点+E+17怎么办?
- 惠普Win10改Win7系统BIOS设置怎么弄?
- Win10企业版ltsc好用吗?Win10企业版ltsc版基本信息及优点介绍
- 《白蛇:浮生》曝特别视频 小白小青化身巨蟒斗法海
- 《祝你幸福!》曝特辑 肖央宋佳倪大红展现失独伤痛
- 豆言外语电脑版
- 公呈公考电脑版
- 极速日语N3电脑版
- 极速日语N5电脑版
- 奇妙数字探险电脑版
- 理论培训电脑版
- 爱突破口语电脑版
- 打豆豆老师教员端电脑版
- 好爸妈点读人教版电脑版
- 豆学园电脑版
- DNF女鬼剑模型全时装改女鬼剑国庆套蓝衣补丁 2015楠炵1.3
- 模拟人生4史蒂夫宇宙壁画MOD v2.69
- 无人深空没有莫尔船MOD v2.3
- 剑网3葡萄毒萝捏脸数据 v2.4
- 巫师3通货紧缩MOD v1.42
- GTA5富兰克林洛杉矶地图T恤MOD v2.3
- 饥荒联机版比尔塞弗拟人化人物mod v2.3
- 无人深空第三人称视角人物在中间MOD v1.28
- 死或生5最后一战2B姐MOD v2.4
- 太吾绘卷入魔寿命一年MOD v2.3
- low-spirited
- low-tech
- low tide
- low water mark
- lox
- loyal
- Loyalist
- loyalist
- loyalty
- loyalty card
- 全新英语听力(6年级提高版)
- 全新英语听力(8年级基础版)
- 著名侗医姜彦儒本草医方整理研究
- 英语(4下PEP全彩护眼版)/阳光同学默写小达人
- 呼吸入字
- 经典中国童话/中国儿童共享的经典丛书
- 内蒙古兴安盟扎赉特旗气象灾害风险评估与区划报告(第一次全国自然灾害综合风险普查)
- 一间自己的房间(英文版)/外教社经典伴读丛书
- 叶罗丽光之魔法万花筒拼图(梦幻羽翼)
- 全新英语听力(6年级基础版)
- [BT下载][家有蛇仙美貌妻][第24集][WEB-MP4/0.21G][国语配音/中文字幕][4K-2160P][H265][Huawei] 剧集 2023 大陆 喜剧 连载
- [BT下载][剑骨][第01-04集][WEB-MP4/0.84G][国语配音/中文字幕][1080P][Huawei] 剧集 2023 大陆 动作 连载
- [BT下载][全民造星5][第24集][WEB-MKV/1.78G][国粤语配音/中文字幕][1080P][Huawei] 剧集 2023 香港 其它 连载
- [BT下载][落笔皆是想见你][第15-18集][WEB-MP4/0.33G][国语配音/中文字幕][1080P][Huawei] 剧集 2023 大陆 爱情 连载
- [BT下载][落笔皆是想见你][第17-18集][WEB-MP4/0.21G][国语配音/中文字幕][4K-2160P][H265][Huawei] 剧集 2023 大陆 爱情 连载
- [BT下载][我的媳夫][第10集][WEB-MKV/0.98G][中文字幕][1080P][KKTV] 剧集 2023 日本 喜剧 连载
- [BT下载][神女杂货铺][第10集][WEB-MP4/0.11G][国语配音/中文字幕][1080P][Huawei] 剧集 2023 大陆 爱情 连载
- [BT下载][夏日奇妙书][第10集][WEB-MKV/0.41G][国语配音/中文字幕][1080P][Huawei] 剧集 2023 大陆 其它 连载
- [BT下载][如蝶翩翩][全12集][WEB-MKV/26.59G][简繁英字幕][1080P][Netflix][BlackTV] 剧集 2021 韩国 剧情 打包
- [BT下载][一舞倾城][第22集][WEB-MKV/2.42G][中文字幕][1080P][Hami] 剧集 2023 香港 剧情 连载