如今使用火狐浏览器(Firefox)的朋友越来越多了。最近有的网友表示使用火狐浏览器(Firefox)却还不会更改缓存文件夹,其实很简单的,今日就来看看下文火狐浏览器(Firefox)更改缓存文件夹的详细步骤吧。
打开火狐浏览器(Firefox)主界面,在地址栏里输入about:config打开火狐的配置选项。
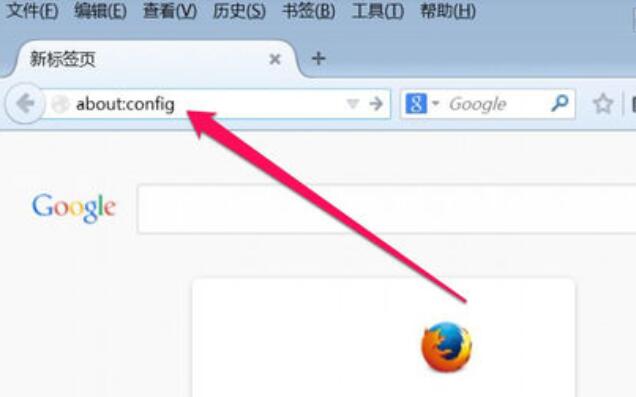
弹出安全警告提示,提示或会丢失质保,按“我保证会小心”按钮。
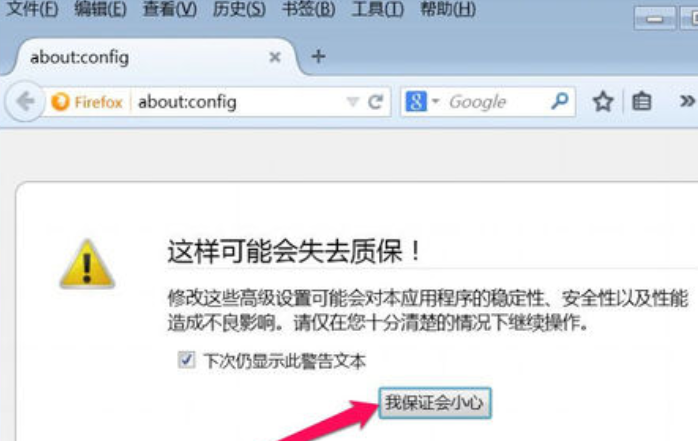
进入配置界面后,任意在一项上右键,选择“新建”下的“字符串”这项。
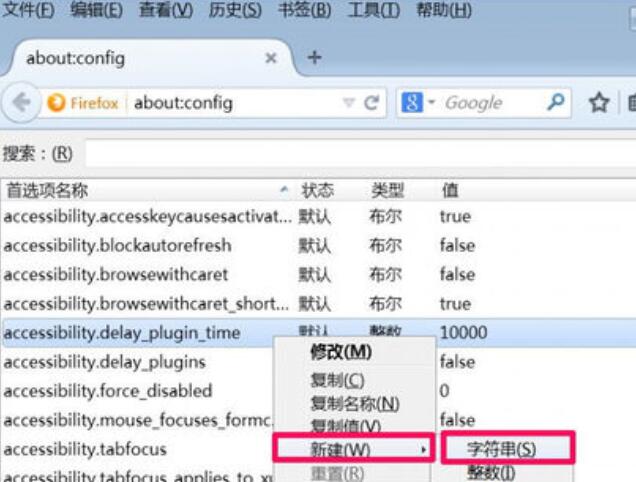
弹出一个新建字符串框,在框中输入browser.cache.disk.parent_directory名称(即浏览器缓存磁盘目录设置),按确定。
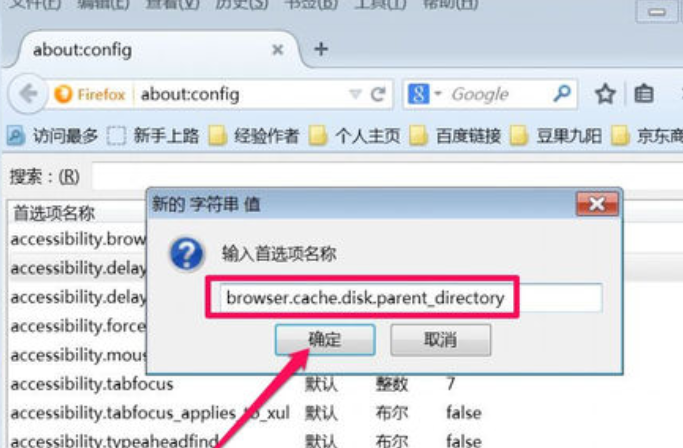
当确定后,弹出下一个框,输入新的缓存目录位置,磁盘能自选,目录可以自定义,小编要把缓存放到虚拟磁盘R上,即R:firefoxcache。
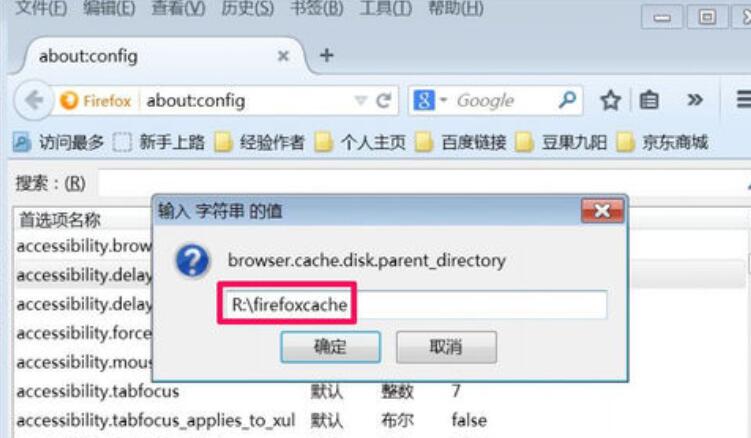
可以马上在配置里看到新建项目,一个是这个缓存占用的空间,一个是缓存路径,可以自由修改。
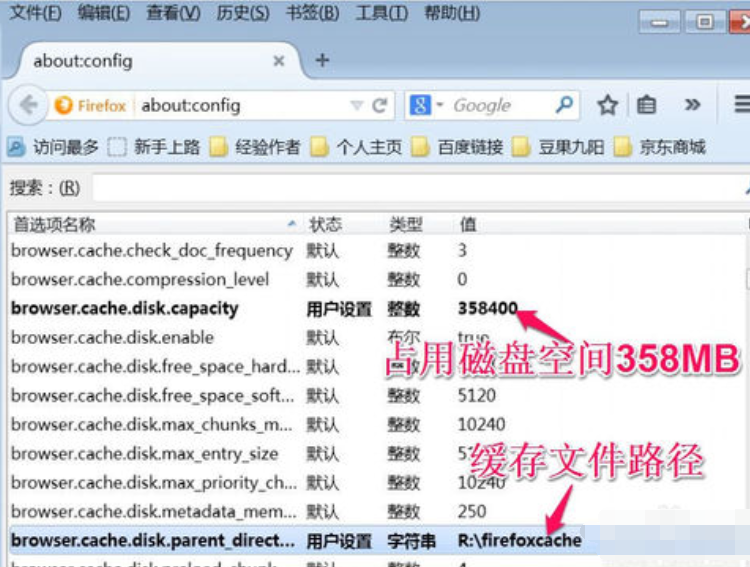
接下来再新建一个字符串项目,操作与上面一样。
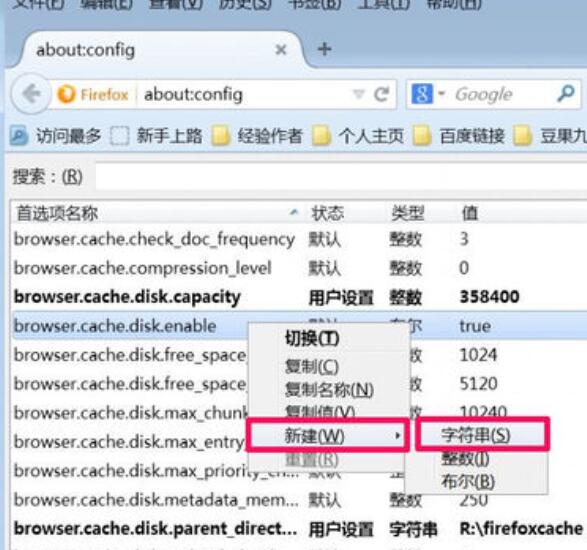
这一回,在弹出的框中输入browser.cache.offline.parent_directory名称,确定。
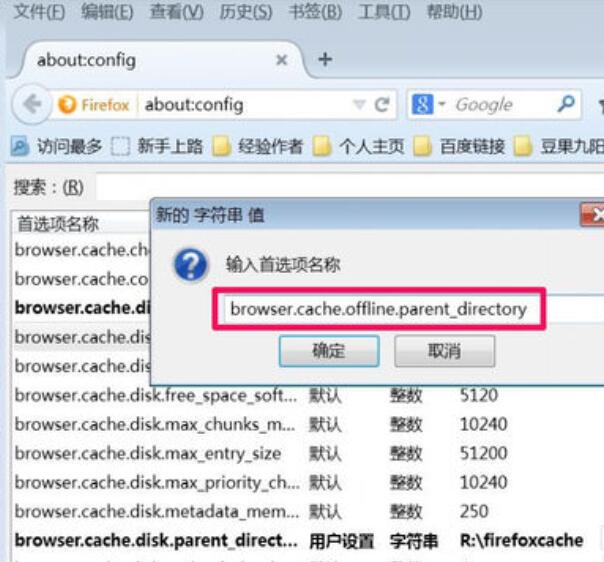
在下一个框中,输入同样的缓存路径R:firefoxcache,保存缓存文件在同一个文件夹中,确定。
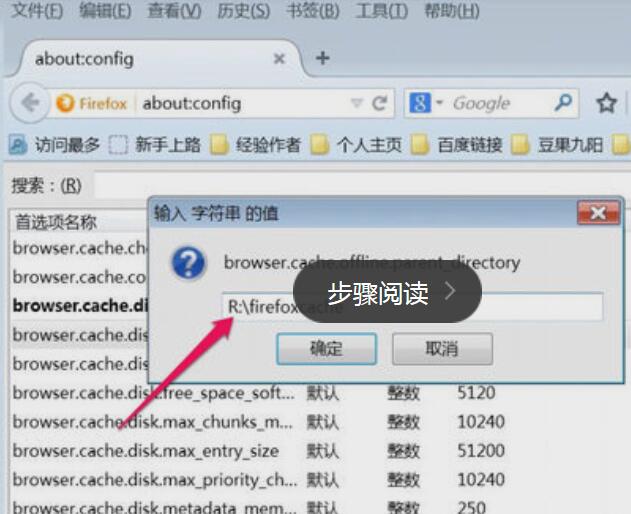
在上端的搜索框中,输入browser.cache.disk.enable,检查一下,缓存磁盘是否已启用,若值为true(真),即为启用。若值值为flase(假),则没启用,要改成true。
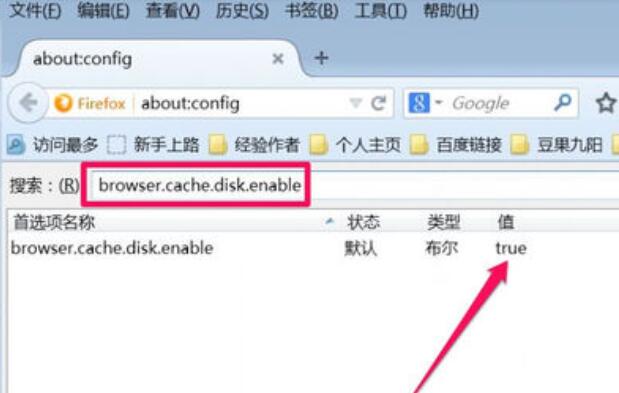
同样在搜索框中输入browser.cache.offline.enable,检查一下这一个是否启用,若值为true,则表明启用。
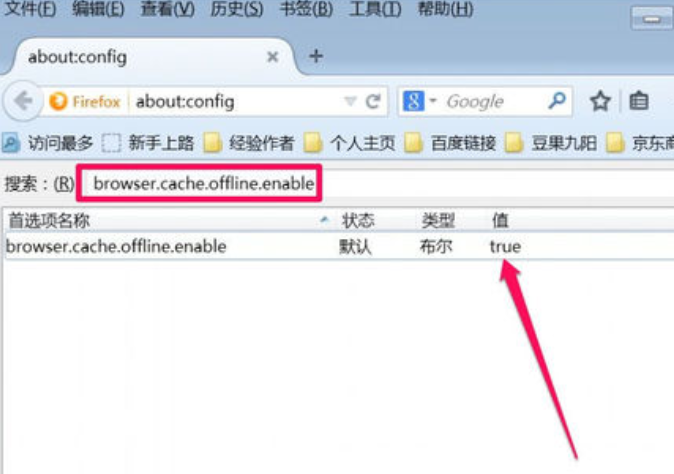
关闭火狐浏览器,重新启动一次,再在地址栏中输入about:cache,看看火狐的缓存文件夹是否修改成功了,如果显示的路径为新修改的路径,则表明成功。
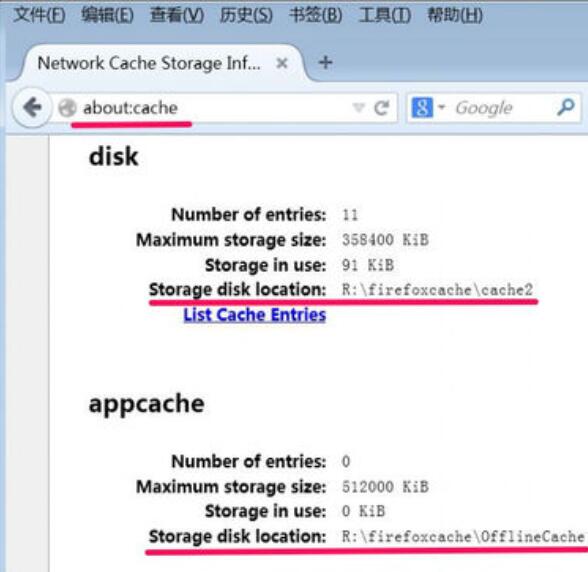
上文就讲解了火狐浏览器(Firefox)更改缓存文件夹的详细步骤,希望有需要的朋友都来学习哦。
- 2019天猫双11红包在哪里领取?天猫双11红包领取方法
- 2019京东双11狂欢开门红红包怎么领?领取方法详解
- 腾讯视频青少年模式怎么开?青少年模式开启方法详解
- 腾讯视频青少年模式怎么关闭?青少年模式关闭方法简述
- 电脑怎么藏隐私文件?电脑文件隐藏方法简述
- Excel表格身份证号格式不对?身份证号格式不对解决方法
- 2019天猫双11合伙人全民开喵铺瓜分20亿活动怎么玩?全民开喵铺玩法详解
- Excel怎么快速计算排名?快速计算排名技巧分享
- 爱奇艺青少年模式怎么关闭?青少年模式关闭步骤分享
- 微视如何开启“青少年模式”?青少年模式开启方法简析
- win7原版系统iso镜像怎么安装?硬盘安装原版win7方法
- win7原版系统如何安装?U盘安装原版win7系统方法
- 怎么安装原版win8系统?U盘安装原版win8系统方法
- xp原版系统如何安装?硬盘安装原版winxp方法
- 怎么安装原版xp系统?U盘安装原版winxp系统方法
- 原版Windows server 2003怎么安装?硬盘安装原版Windows server 2003教程
- 如何安装原版Windows server 2003?U盘安装原版Windows server 2003教程
- 爱奇艺怎么更换主题皮肤?主题皮肤更换方法分享
- 腾讯视频怎么换明星装扮?明星装扮启用方法分享
- 腾讯视频怎么取消明星装扮?明星装扮取消方法简述
- 如何设置哔哩哔哩app的主题颜色?主题颜色设置方法
- bilibili怎么清除历史记录?哔哩哔哩App历史记录清除方法分享
- bilibili离线缓存视频怎么删?哔哩哔哩App离线缓存文件删除方法分享
- 哔哩哔哩怎样离线缓存?离线缓存使用方法分享
- 爱奇艺怎么删除观看历史记录?历史记录删除方法分享
- 原版Windows server 2008如何安装?硬盘安装原版Windows server 2008教程
- 爱奇艺如何收藏视频?视频收藏方法简述
- 原版Windows server 2012怎么安装?硬盘安装原版Windows server 2012教程
- 如何安装原版Windows server 2012?U盘安装原版Windows server 2012方法
- 硬盘安装原版Windows server 2019的方法步骤