1、打开photoshop新建自己画布。设置参数如下图。
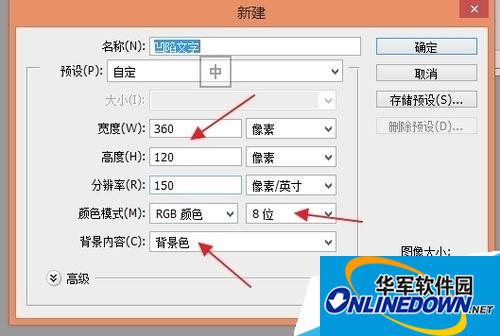
2、接下来进入通道面板,执行新建通道,并输入白色文字“凹陷字”。
然后复制通道1到通道2,并对通道2执行 滤镜-模糊-高斯模糊,具体参数如下图。
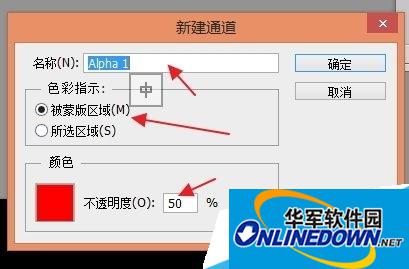

3、下一步对通道2 执行 滤镜-风格化-浮雕效果,具体参数如下图。
然后载入Alpha1的选区,用50%的灰度填充。
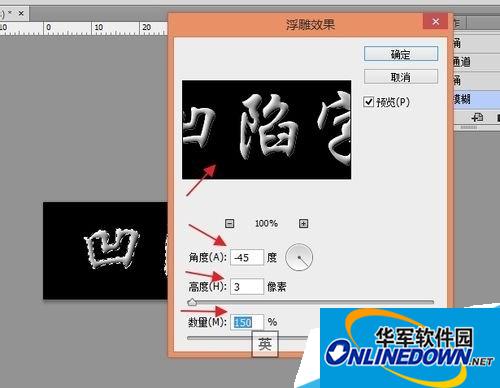


4、接下来进行色阶调整
在将Alpha2复制为Alpha3。并选择Alpha2,使用 图像-调整-色阶,使用黑色吸管,点取图像底色。
在选择Alpha3,使用 图像-调整-色阶,使用白色吸管,点取图像底色。得到的效果如下图。



5、下来回到背景层,选择喜欢的颜色填充。并逐步进行亮度/对比度调整。
载入Alpha3选区并反选。使用图像-调整-亮度/对比度,设置参数都为+100。
载入Alpha2选区,使用 图像-调整-亮度/对比度,设置参数为-100。
载入Alpha1选区,使用 图像-调整-亮度/对比度,将亮度参数设为-20。
最终效果如下图所示。



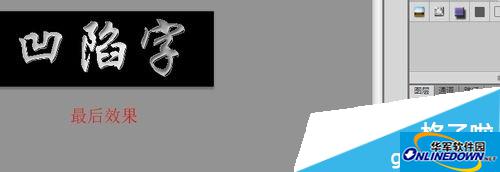
- 360浏览器鼠标手势设置使用教程
- 360浏览器独有特性:快速保存媒体文件
- 360浏览器工具使用之截图
- 植物大战僵尸隐藏关卡怎么开启-隐藏关卡开启方法
- 360浏览器口袋收藏的使用技巧
- win10系统中360浏览器不能上网解决办法
- 360浏览器七个使用小问题的解答
- 360浏览器查看或自定义鼠标手势攻略
- 360浏览器如何启用鼠标手势
- 360浏览器网页崩溃的解决小妙招
- 360浏览器:360SE优化小技巧
- 360浏览器使用技巧之标签
- 360浏览器常见的使用技巧要点
- 整张网页截图的技巧 以360浏览器为例
- 360浏览器用户等级的作用及累计方法
- 360浏览器自定义主页的设置技巧
- 360手机助手连接手机的操作流程讲述
- 360手机助手设置安装到sd卡的操作步骤
- 360手机助手删掉手机自带软件的详细操作介绍
- 360手机助手获得更多经验值的操作技巧
- 360手机助手一直弹出来怎么办
- 360手机助手清理微信垃圾的操作步骤
- 360手机助手导入通讯录的操作内容介绍
- 360手机助手如何关闭气泡提醒
- 360手机助手怎么连接手机?
- 手机与360手机助手连接不上怎么办
- 360手机助手导入短信的方法介绍
- 360手机助手怎么root?手机获取root权限的教程
- 360手机浏览器无痕浏览功能在哪里?
- 360手机助手无线连接智能手机的方法