很多用户在安装Win10完系统的时候,使用老是提示“未安装任何音频输出设备&rdqu37. 你有点灵气,我有点傻气;你有点秀气,我有点土气;你有点香气,我有点烟气;如果你生气,我不会发脾气。o;,不知道该怎么解决。这个问题小编的朋友之前也有遇到过,因为这个问题导致无法去看电影和其他视频文件,接下来小编就给大家分享如何解决Win10说未安装音频设备的问题。
Win10说未安装音频设备解决方法:
方法一:
1、首先我们鼠标右键点击桌面上的”此电脑“找到”属性“选项。
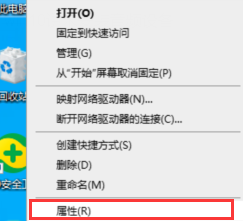
2、我们进入到win10系统页面,点击左侧菜单控制面板主页选项进入。
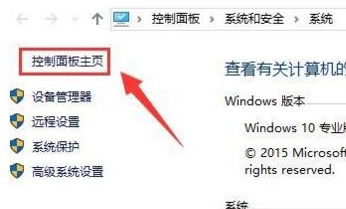
3、点击”硬件和声音“进入到页面,继续下一步操作。
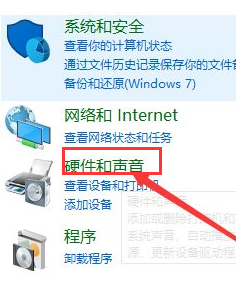
4、点击”声音“选项的”管理音频设备“点击进入。
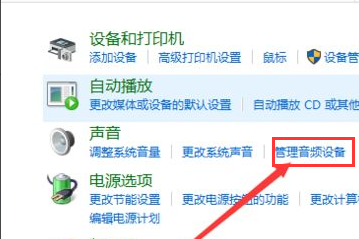
5、在弹出的声音对话框,点击未安装音频设备勾选显示禁用的设备选项进入。
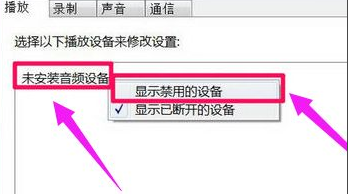
6、最后鼠标右键扬声器,在弹出的菜单勾选”启用“即可。
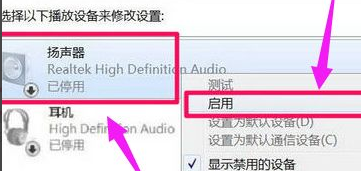
方法二:
1、我们按下win+R键进入到运行窗口,输入命令”services.msc “点击”确定“进入到服务页面。
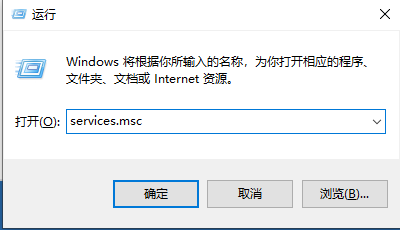
2、进入到页面,我们找到”Windows Audio“服务,双击打开它。
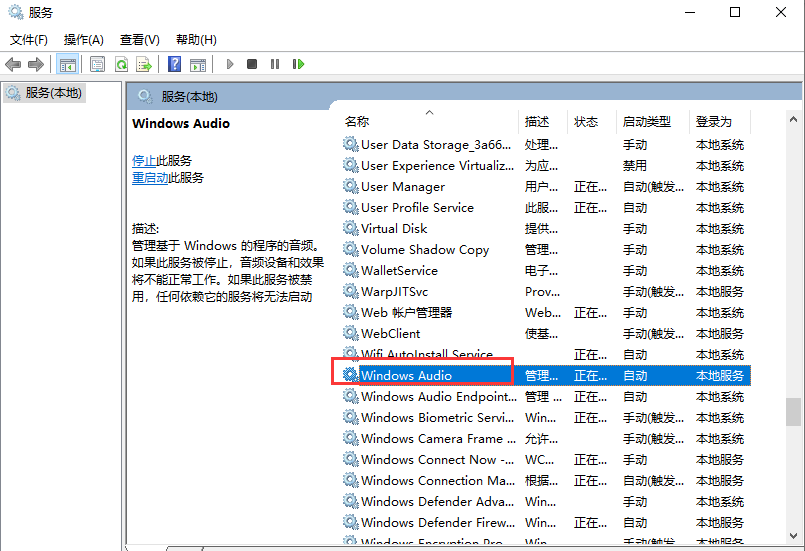
3、该服务未启动的话将其启动,若以启动则先停用,停用后在启用即可。
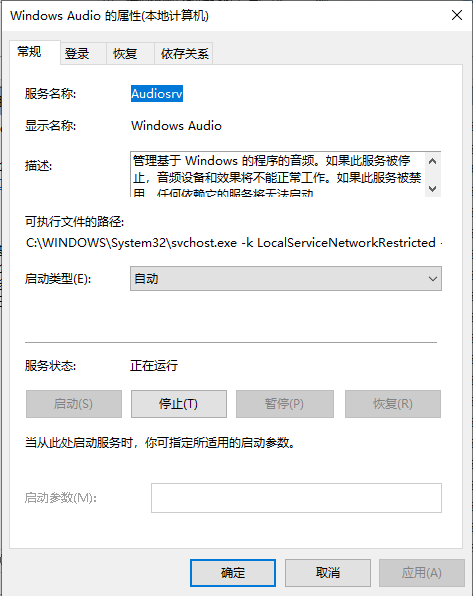
方法三:
1、我们打开鼠标点击左下角惹任务栏,找到“设备管理器”选项点击进入。
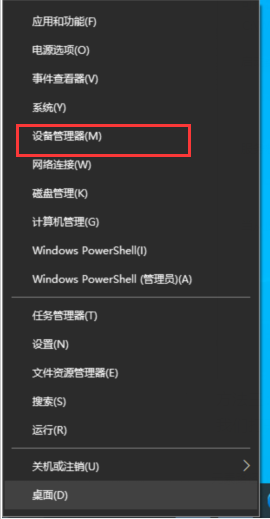
2、进入页面后展开“音频输入和输出”,在下面的声卡设备上单击右键,选择“属性”。
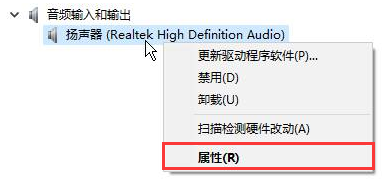
3、点击“驱动程序”选卡,点击下面的“回退驱动程序”按钮。
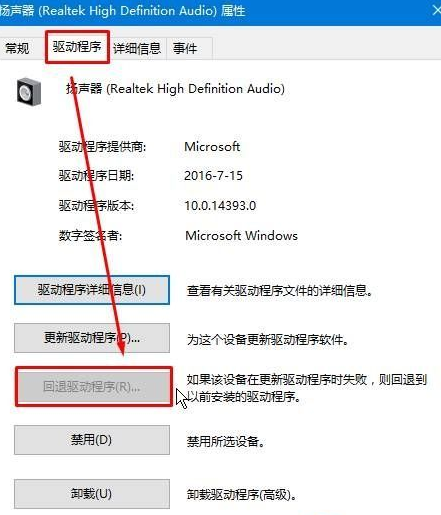
4、完成回退驱动程序操作后,我们重启win10系统即可。
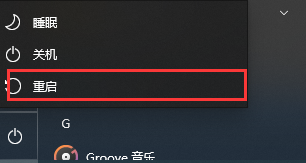
怎么解决Win10提示未安装音频设备?眉万人武松打虎空巷飞色舞10. 当第一缕阳光照耀大地的时候,我们便和千千万万的中学生一样,开始了漫长的求学之路。走进教室,再也找不见小时候踏入这里的欣喜,取而代之的竟是无比的压抑。看着那一张张陌生的脸,心中又升起点点惆怅。昔日那熟悉的脸庞,如今早已不知去向。不仅仅是为了我们,更是为了我们的后代,政府和普通市民应该联合起来,使这个世界变成更美好的家园。82.生,亦我所欲也,义,亦我所欲也;二者不可得兼,舍生而取义者也。 清平乐 赵令畤铜炉华烛烛增辉,初弹渌水后楚妃。未安装音频设备,如何解决Win10提示未安装音频设备Following these methods (suggestions) may not guarantee the success in (solution to)…, but the pay-off will be worth the effort.
- Win8桌面图标不见了怎么办?如何解决?
- Win7找不到硬盘驱动器如何解决?
- WinXP系统桌面显示不出来如何解决?
- Project2010免费激活密钥汇总_Project2010最新激活密钥分享
- 水星路由器设置的方法
- 惠普笔记本重装Win7系统过程详解
- 如何在Word中打钩?在Word中打钩的方法
- 无线鼠标接收器坏了怎么办?电脑无线鼠标没反应的解决方法
- WinXP怎么删除回收站图标?删除回收站图标的方法
- WinXP系统Windows Search卸载删除的方法
- Win7系统开机需要按F2怎么解决?
- 如何解决Win8.1桌面图标显示不正常的问题?
- Win7 IE提示当前安全设置不允许下载该文件的解决方法
- Win7检测到与仿真程序有冲突怎么办?
- Win7电脑屏幕横过来了如何解决?
- 如何解决Win7电脑总是自动弹出拨号连接的问题?
- Win7系统无法查看工作组计算机如何解决? Win7系统查看工作组计算机的方法
- WinXP系统玩游戏缺少d3dx942.dll文件的解决方法
- U盘提示格式化怎么办?U盘提示格式化的解决方法
- WinXP控制面板添加删除程序打不开怎么办?
- Win7系统无喇叭图标提示由于没有安装音量控制程序如何解决?
- Win7系统软件安装提示Nsis Error的解决办法
- WinXP系统开机提示ntldr is missing如何解决?WinXP系统ntldr丢失的解决方法
- WinXP本地连接和网络适配器不见了的解决方法
- WinXP系统提示“Access Violation At Address”的解决方法
- PDF Guru Pro Mac
- Paint S Mac
- PanoPainter Mac
- Paletro Mac
- Blank Mac
- 小学英语单词五年级上电脑版
- iView Mac
- 大树家教电脑版
- 文都考研电脑版
- 多多数学口算电脑版
- 上古卷轴5重制版近战力量击退MOD v3.84
- 上古卷轴5重制版长时间屏住呼吸MOD v1.24
- 耙子五项修改器 閸忋劎澧梫1.2
- GTA5雅马哈YZFR3MOD v2.4
- 上古卷轴5天际史莱克的沼泽之家MOD v2.3
- 丧尸围城2十二项属性修改器 v1.5
- 我的世界1.6.2砍树斧MOD v1.3
- 欧洲卡车模拟2猴面包树拖车MOD v2.3
- 饥荒溜溜球MOD v2.6
- 实况足球2016高清球网补丁 v2.3
- nuance
- nub
- nubile
- nuclear
- nuclear family
- nuclear fission
- nuclear-free
- nuclear fusion
- nuclear reactor
- nuclear waste
- 世界文化史(上下)/民国大学丛书
- 黑骏马/张承志作品系列
- 净土三经(佛学经典100句)
- 社会发展与社会政策--国际经验与中国改革/公共政策丛书/IPP文库
- 胡杨百咏(英汉对照)
- 坍塌的心墙(精神病院心理咨询师亲历手记)
- 北洋大时代(大师们的理想国)
- 美国海权百年(1890-1990年的美国海军)
- 你真有一套(共4册)
- 祥云朵朵当空飘
- [BT下载][我能无限顿悟][第07-11集][WEB-MKV/1.96G][中文字幕][4K-2160P][H265][流媒体][ZeroTV]
- [BT下载][战国妖狐.千魔混沌篇][全22集][WEB-MKV/17.67G][国语配音/中文字幕][1080P][流媒体][ZeroTV]
- [BT下载][旗袍美探][第01-06集][WEB-MKV/7.47G][国语音轨/简繁英字幕][1080P][流媒体][ZeroTV]
- [BT下载][无用的谎言][第07集][WEB-MKV/0.70G][中文字幕][1080P][流媒体][ZeroTV]
- [BT下载][时光之轮.第一季][全08集][WEB-MKV/65.92G][简繁英字幕][4K-2160P][HDR+杜比视界双版本][H265][流
- [BT下载][旺达幻视][全09集][WEB-MKV/37.15G][国英多音轨/简繁英字幕][4K-2160P][杜比视界版本][H265][Disn
- [BT下载][旺达幻视][全9集][WEB-MKV/37.07G][国英多音轨/简繁英字幕][4K-2160P][HDR+杜比视界双版本][H265]
- [BT下载][纳米布][第03集][WEB-MKV/3.41G][国语音轨/简繁字幕][1080P][流媒体][ZeroTV]
- [BT下载][未成年~未成熟的我们正笨拙前行中~][第09集][WEB-MKV/0.53G][国语音轨/简繁字幕][1080P][流媒体][ZeroTV]
- [BT下载][末日巡逻队.第一季][第01-12集][WEB-MKV/10.88G][简繁英字幕][1080P][流媒体][ZeroTV]