PS使一款最常用的修图软件之一,它以强大的修图能力和功能的多样性而被众多用户喜欢,但是虽然用户多但是能够学会PS所有小技巧的用户却不多,今天给大家带来一篇PS操作的小技巧,如何把工作区域改成3D工作区。
方法如下
可以选择打开一张需要进行3D处理的图片。
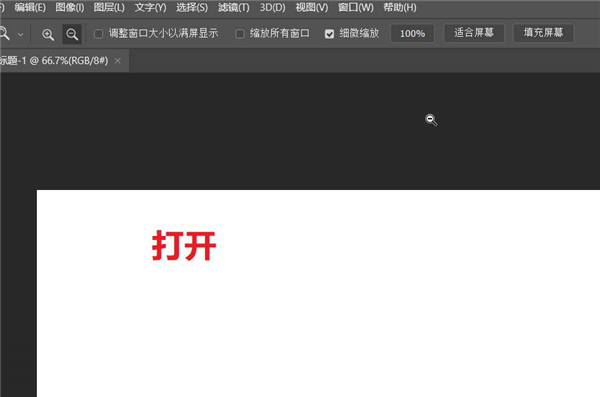
在选项栏的右上角位置,可以看到箭头所指的选择工作区按钮。
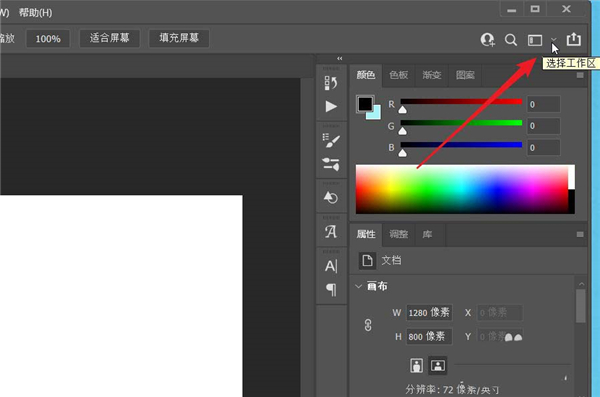
在展开的下拉选项中可以看到基本功能处于勾选状态。
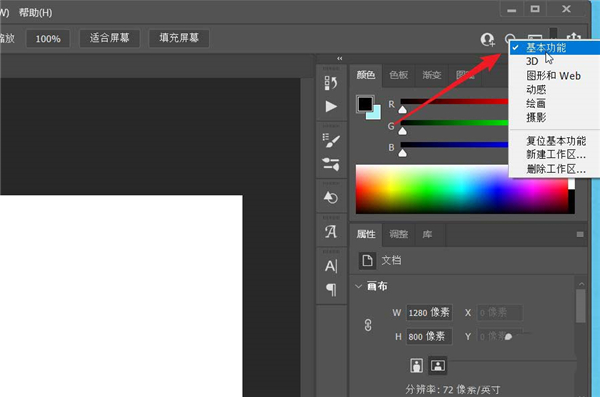
点击切换到3D功能,只是面板进行了一定的更改和置换。
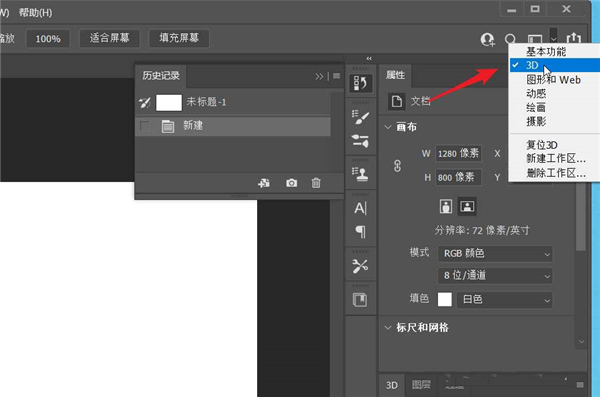
点击3D面板,可以看到一些3D设置选项。
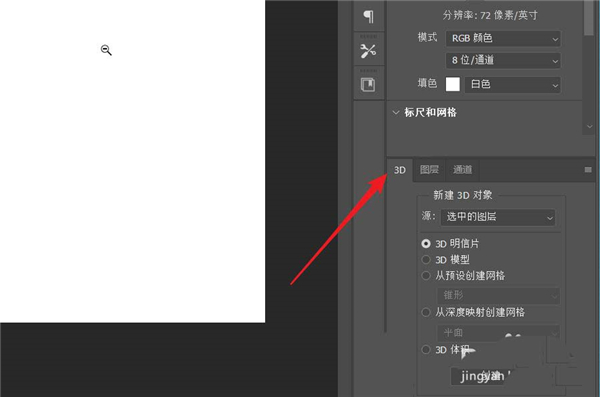
除了使用上述方式,点击窗口,找工作区,在二次菜单中可以直接选择3D。
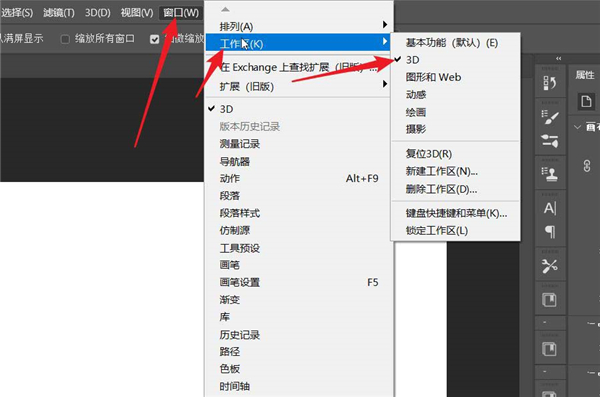
其他工作区域的切换方法:
用PS打开任意图片
【基本功能工作区】
在菜单栏中执行:窗口-工作区-基本功能。
【图形和web工作区】
在菜单栏中执行:窗口-工作区-图形和web。
【动感工作区】
在菜单栏中执行:窗口-工作区-动感。
【绘画工作区】
在菜单栏中执行:窗口-工作区-绘画。
【摄影工作区】
在菜单栏中执行:窗口-工作区-摄影。
如果对于PS自带的工作区不满意的话,PS还提供了“新建工作区”功能。
以上就是关于ps基本功能修改为3D工作区的方法,希望大家喜欢哦。
8. 我要开个小卖部,把零食都送给幼儿园的小朋友。
PS工作区域怎么修改为3D工作区?PS工作区域修改为3D工作区方法大龙潭虎穴头破血流雨滂沱7. 生活不能游戏人生,否则就会一事无成;生活不能没有游戏,否则就会单调无聊。it is convenient (for sb) to do sth (某人) 方便做某事199.忽如一夜春风来,千树万树梨花开。《白雪歌送武判官归京》 更能消、几番风雨,匆匆春又归去。惜春长怕花开早,何况落红无数。春且住!见说道天涯芳草无归路。怨春不语,算只有殷勤,画檐蛛网,终日惹飞絮。寂寂江山摇落处,怜君何事到天涯!PS,3D工作区,PS工作区域修改为3D工作区方法78、Wine in, truth out.
- 坦克之战经典坦克大战对战攻略
- 坦克之战5V5对战攻略分享
- 坦克之战重型坦克技能搭配攻略
- 坦克之战突击战车详解
- 坦克之战各类坦克作用详解
- 大千世界黑金古刀获得技巧分享
- 300大作战挽歌玩法详解
- 300大作战夜雨声烦出装玩法介绍
- 300大作战挽歌出装技巧
- 300大作战千代玩法技巧介绍
- 300大作战龙牙出装技巧详解
- 300大作战梅蒂尔出装技巧
- 300大作战洛天依出装技巧
- 29天新手快速升级玩法介绍
- 300大作战白岩射手技能介绍
- NBA篮球大师退出联盟的操作详解
- NBA篮球大师加入联盟操作方法详解
- NBA篮球大师退出联盟的操作方法介绍
- NBA篮球大师新手入门玩法详解
- NBA篮球大师球员培养技巧解析
- NBA篮球大师选秀玩法攻略
- NBA篮球大师逆天球员快速培养技巧详解
- NBA篮球大师艾弗森获得方法
- NBA篮球大师玩法技巧详解
- NBA篮球大师S级球员获取方法详解
- 300大作战琳恩出装详解
- 300大作战君莫笑出装玩法详解
- 300大作战无法登陆的解决方法
- 300大作战服部半藏出装加点操作技巧
- 300大作战本多忠胜出装技巧详解