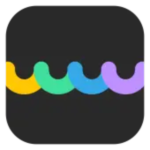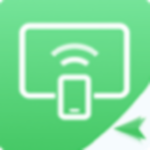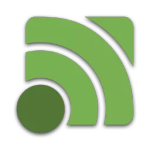Win11如何启用启动修复?Win11执行启动修复
启动修复是Windows系统中的一项重要功能,可修复损坏的核心文件。在某些情况下,当Win11安装无法完全运行并且您没有访问桌面的选项时,也可以使用启动修复功能用于操作Wi
启动修复是Windows系统中的一项重要功能,可修复损坏的核心文件。在某些情况下,当Win11安装无法完全运行并且您没有访问桌面的选项时,也可以使用启动修复功能用于操作Windows安装并完成修复过程。下面我们就来看看Win11启用启动修复的方法。
方法 1:从设置应用程序运行启动修复
这是为任何 PC 执行启动修复过程的经典方法。但是,为此,您的 PC 需要启动并且您应该可以访问桌面。按照以下说明从“设置”应用程序运行启动修复:
1、同时按下键盘上的Win + I键以启动设置应用程序。
2、在“设置”应用程序中,转到窗格的左侧,然后单击“系统”。
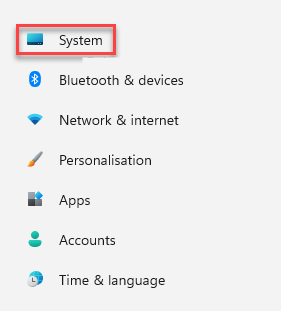
3、现在,导航到右侧,向下滚动并单击Recovery。
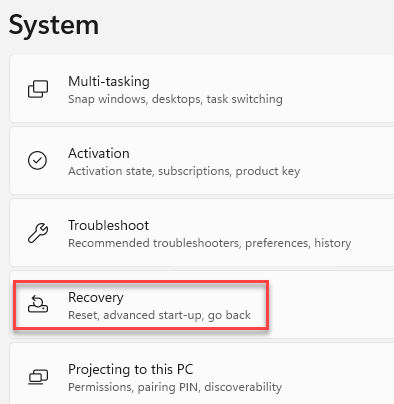
4、接下来,在“恢复设置”窗口中,导航到右侧,向下滚动并转到“高级启动”选项。
单击它旁边的立即重新启动。
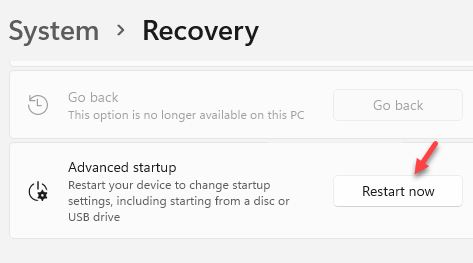
5、现在,您的 PC 将重新启动进入恢复模式并带您进入选择一个选项屏幕。
在这里,从列表中选择疑难解答。
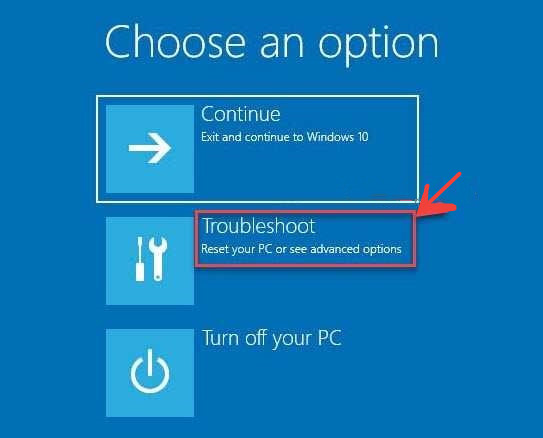
6、接下来,在“疑难解答”屏幕中,单击“高级选项” 。
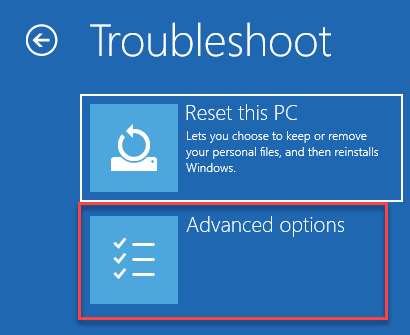
7、现在,在“高级选项”屏幕中,单击“启动修复”。
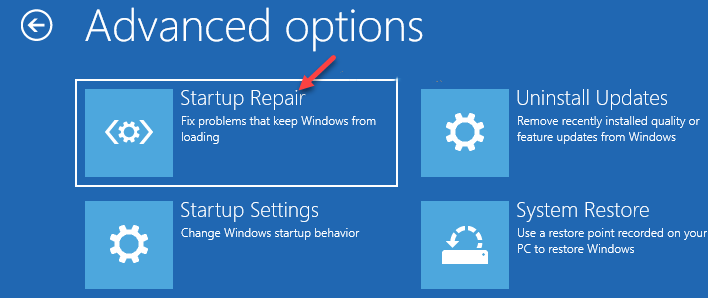
9、接下来,在启动修复提示中确认操作。
现在,等待修复过程结束,完成后,您的 PC 将正常启动。
方法2:从桌面/锁定屏幕运行启动修复
如果您的计算机有时会启动并且您可以访问桌面,您还可以尝试从 Windows PC 的电源选项菜单中运行启动修复过程。您可以从桌面上的“开始”菜单或锁定屏幕访问它。让我们看看如何从电源选项菜单执行启动修复:
1、在您的桌面上,转到“开始”按钮,单击它,然后单击“电源”按钮以打开电源选项。
现在,在按住 Shift键(在键盘上)的同时,单击Restart。
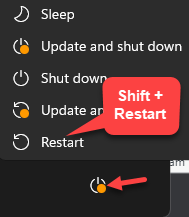
2、您的 PC 现在将重新启动进入高级恢复选项屏幕 –选择一个选项。
在这里,选择疑难解答选项。
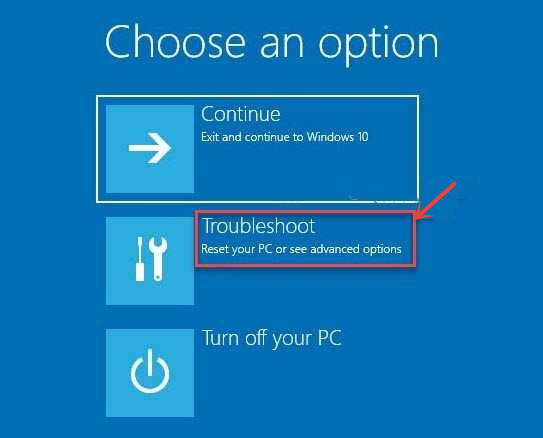
3、在疑难解答菜单中,单击高级选项。
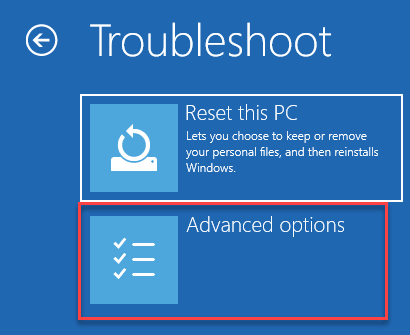
4、接下来,在“高级选项”屏幕中,选择“启动修复”。
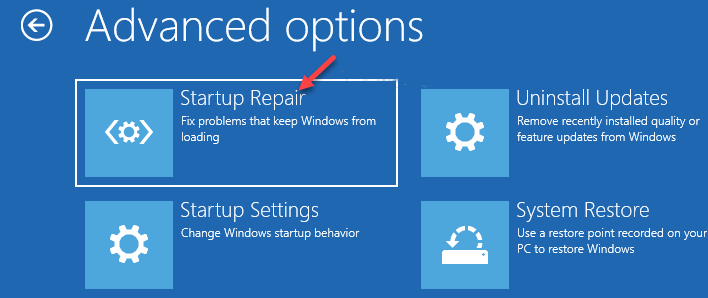
5、您现在将看到一个提示。
单击以确认操作。
您的 PC 现在将开始修复损坏的核心文件,一旦完成,它将正常重启。以后你不应该面临任何问题。
方法 3:从安装盘运行启动修复
启动修复应在您的系统多次启动失败时自动触发,但是,如果没有,您也可以使用 W22. 不是每个恋曲都有美好回忆,用完伤心只有分离。要走的人你留不住,要留下的人你也轰不走。indows 安装盘运行启动修复。但在这种情况下,您将需要另一台工作 PC 来创建 Windows 安装媒体。准备好媒体设备后,请尝试按照以下说明运行启动修复:
1、打开您的 PC 并立即开始按F2键或根据您的 PC 制造商的相关键启动进入BIOS。
进入BIOS屏幕后,将第一个引导设备选择为 USB。
2、现在,将安装设备 (USB) 连接到您的 PC。
3、接下来,按系统的电源按钮将其打开,然后等到您看到 Windows 11/10 安装屏幕出现。
4、在安装界面中,选择Windows 11/10版本,所需语言,其他需要选择。
5、完成此操作后,单击屏幕底部的修复计算机选项,这将触发启动修复过程。
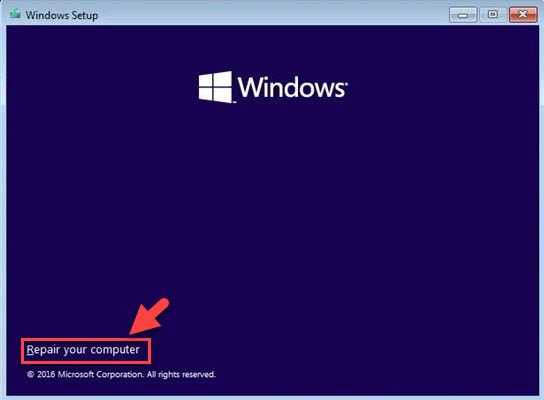
该过程结束后,您的 PC 将自动重新启动,您不应再遇到启动问题。