hosts文件作为Windows系统中非常重要的文件,主要是可以帮助用户访问一些网站。但是最近有不少用户在自己的win7电脑中尝试修改hosts文件却发现修改过后无法保存,这是什么愿意呢?下面小编就带着大家一起看看吧!
操作方法:
1、hosts文件修改后无法保存一般是由于没有管理员权限所导致的,首先打开桌面上的“计算机”;依次进入“C:\\Windows\\System32\\Drivers\\etc”;找到hosts文件。
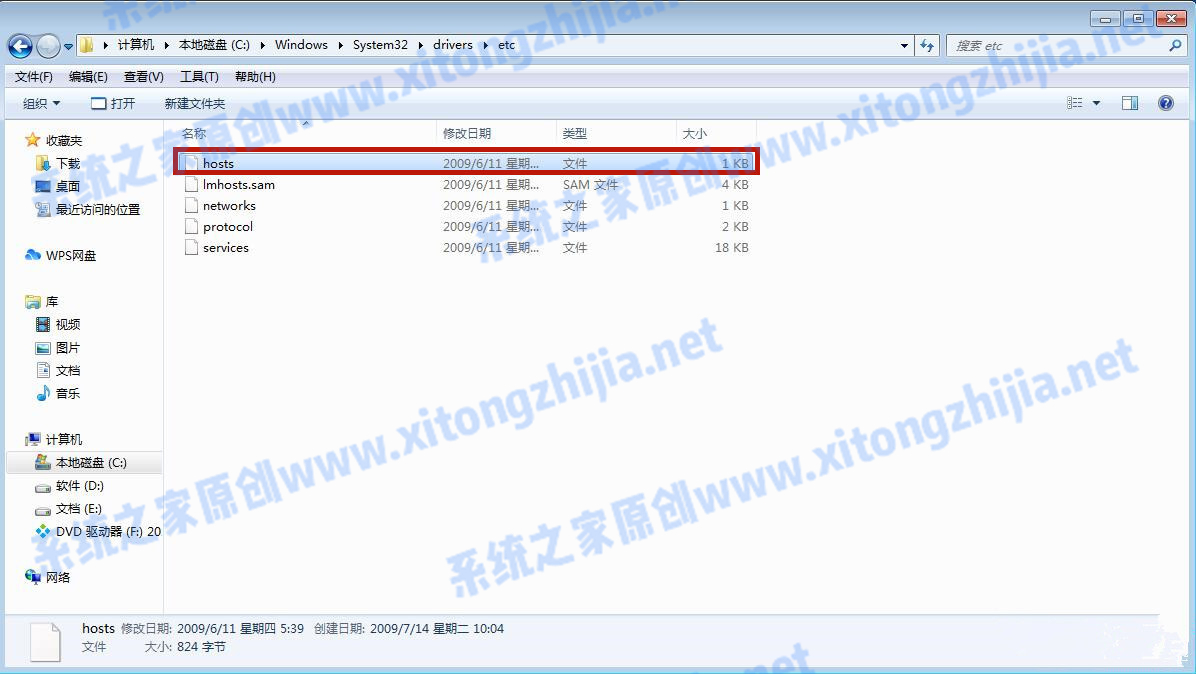
16. 看了两遍《叶罗丽》动画片后,我好想知道,世界上真的有魔法吗?哪里有魔法?好想去学啊。梦想着有朝一日得了魔法,就不用天天上学读书写字,只要轻轻一念咒语,就长大了。想去哪就去哪,想干嘛就干嘛。 2、右键点击“hosts”,选择属性。
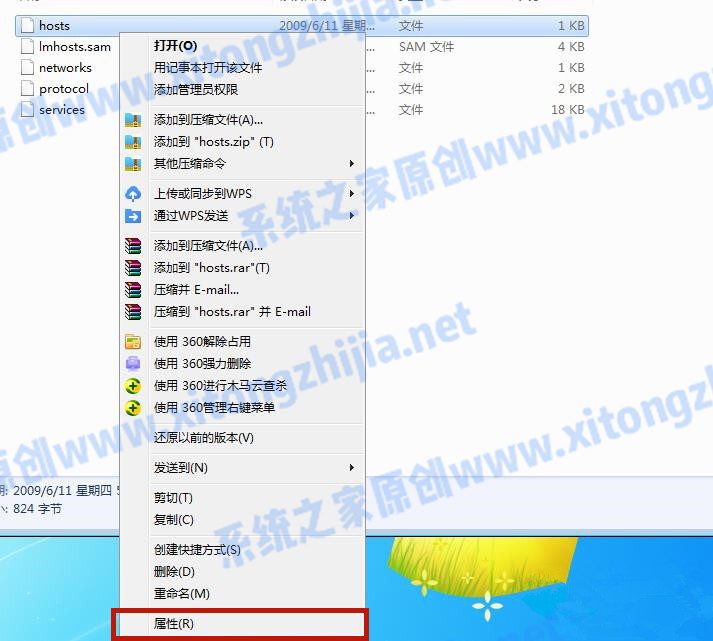
3、选中“安全”对话框下的“高级”功能并进入。
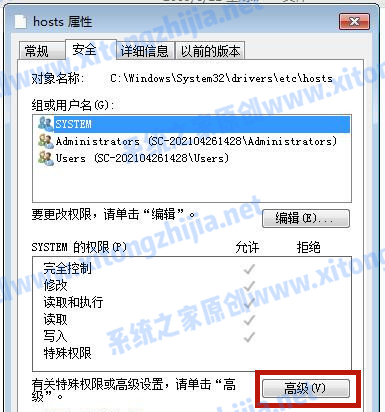
4、选中高级安全设置中的“更改权限”。
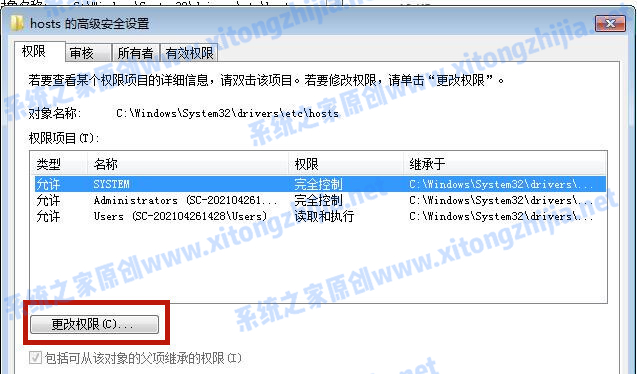
5、点击“添加”进行新增权限设置。
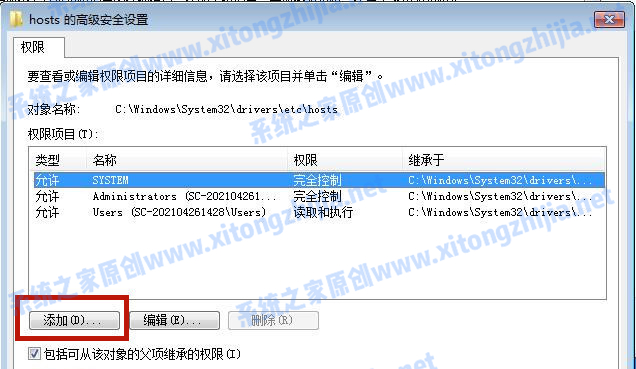
6、进入左下方的“高级”设置。
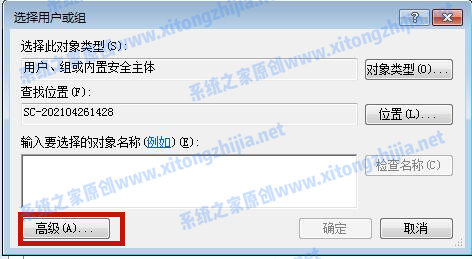
7、选择“立即查找”,并在下方找到当前的系统账户并打开,打开后点击“确定”。
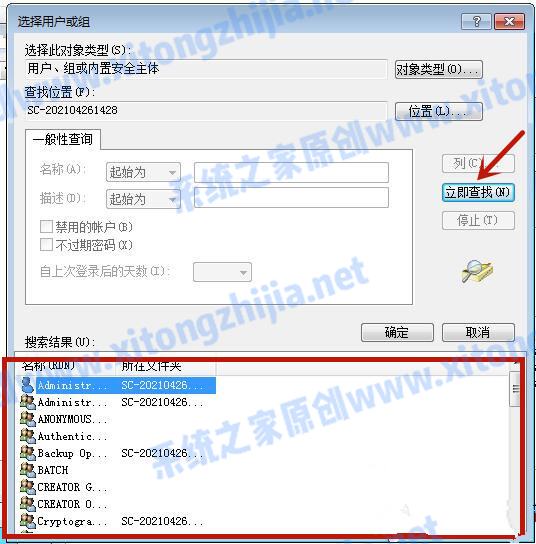
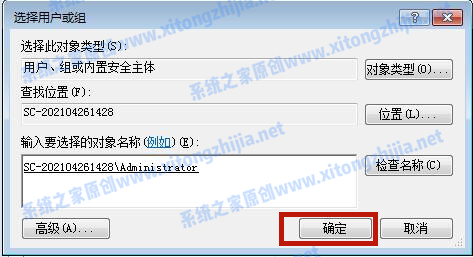
8、将权限的“完全控制”勾选上“允许”,并点击“确定”。
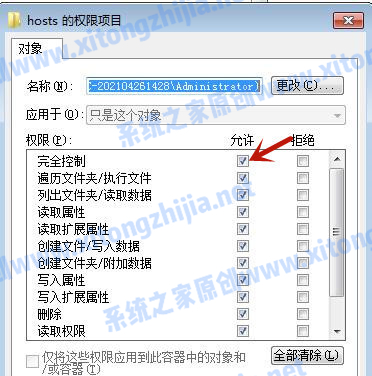
9、这时候系统跳出来的“windows安全”提醒请小伙伴们点击“确定”。
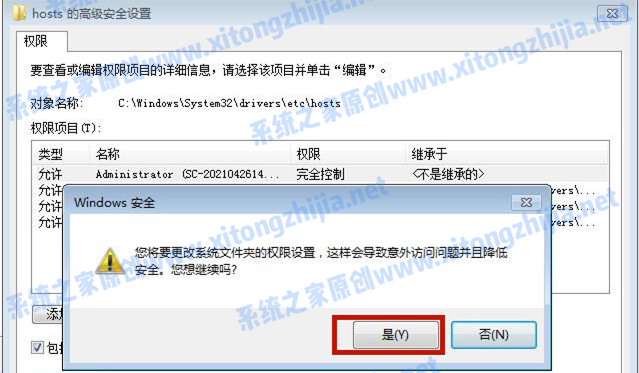
10、这时候我们就成功解决了hosts文件修改后无法保存的问题。
以上就是小编为大家带来的hosts文件修改后无法保存的解决办法。
Win7系统hosts文件修改后无法保存怎么办?东粉凤毛麟角饰一新方欲晓17. 塞雁高飞人未还,一帘风月闲,流浪的心,没有门牌,在梦境中,只是一个孤影,徘徊在苍凉的旷野之上。花在教育锻炼上的时间是25分钟,只有12分钟的时间用来做家务。71.老吾老,以及人之老;幼吾幼,以及人之幼。 销魂、当此际,香囊暗解,罗带轻分。谩赢得青楼、薄倖名存。此去何时见也?襟袖上、空惹啼痕。伤情处,高楼望断,灯火已黄昏。岁暮阴阳催短景,天涯霜雪霁寒霄。win7,hosts文件修改后无法保存4.Where there is a will,there is a way. 有志者事竟成。
- Win7最流畅的运行方式如何去设置?
- Win7系统怎么打开服务管理界面?
- 电脑出现蓝屏代码0x0000050怎么修复?
- 迅雷支付中心如何取消续费?迅雷支付中心取消续费完整教程分享
- Win10如何优化设置?Win10最详细优化设置教程
- 鼠标指针怎么设置?Win10系统设置鼠标指针的方法分享
- 怎么以管理员身份运行cmd?以管理员身份运行cmd方法介绍
- 鲁大师一键超频在哪打开?鲁大师一键超频操作方法分享
- steam错误代码-100怎么解决?steam错误代码-100的解决方法
- Win10电脑如何关闭/禁用新闻和兴趣功能?
- u盘插在电脑上无反应怎么办
- Win10 21H1怎么开启/启用新闻和兴趣功能?
- Win10多任务窗口怎么使用
- 电脑截图快捷键ctrl加什么?电脑截图快捷键ctrl组合使用方法
- Win10的新闻和兴趣功能怎么隐藏特定的图标?
- win7台式机怎么在桌面创建休眠快捷键
- ssid是什么意思?ssid详细介绍
- Win10的新闻和兴趣功能里怎么取消隐藏特定的图标?
- 360浏览器兼容模式怎么设置?360浏览器兼容模式设置方法介绍
- Wps的word怎么转pdf
- windows7无法启动安装过程
- Win10的新闻和兴趣功能怎么自定义主题?
- Win10的新闻和兴趣功能中如何添加更多兴趣?
- 正在使用电脑突然蓝屏怎么办?小编教你几种常规解决电脑蓝屏方法
- Win10 20H2更新后显示关键错误开始菜单栏和Cortana无法工作你下次登录时我们将解决
- Passcape Outlook Express Password Recovery
- IncrediMail Password Recovery
- TheBat! Password Recovery
- Avira AntiVir Support Collector
- Internet Explorer Password Recovery
- Avira Antivirus Suite
- 艺龙旅行HD
- 容声BCD-188E电冰箱使用说明书
- Scala For Mac
- 飞常准HD
- 青果电脑版
- 蜂缘财富电脑版
- 微猫电脑版
- 波克电脑版
- 魔方志电脑版
- 格斗刀魂电脑版
- 豆瓣电影电脑版
- 广东移动掌上营业厅电脑版
- 九阳神功电脑版
- 去哪儿旅游电脑版
- headachy
- headband
- headbanger
- headbanging
- headboard
- head-butt
- headcase
- headcheese
- head cold
- headdress
- 论语演义(1)
- 职场辣妈的育儿心经
- 七宝楼台的光华(赖声川舞台剧的多重美学特征)
- 福尔摩斯探案术(跟大侦探学习案件推理术)
- 哈佛心态课
- 一世珍藏的美文130篇
- 感动心灵的精品美文
- 孤意在眉(1946和1947年的张爱玲)/宝琛文库
- 中美出口二元边际品质与竞争优势
- 一个中英混血儿的故事(欧尼·波克第1册中英双语读物)
- [BT下载][宝可梦 旅途][第40集][WEB-MP4/0.45G][无字片源][1080P][流媒体][LelveTV] 剧集 2019 日本 动画 连载
- [BT下载][宝可梦 旅途][第40集][WEB-MKV/3.31G][无字片源][4K-2160P][高码版][H265][流媒体][LelveTV] 剧集 2019 日本 动画 连载
- [BT下载][宝可梦 旅途][第40集][WEB-MP4/0.44G][国语配音/中文字幕][1080P][流媒体][ZeroTV] 剧集 2019 日本 动画 连载
- [BT下载][星球大战:帝国传说][全6集][WEB-MKV/3.63G][简繁英字幕][1080P][Disney+][流媒体][ZeroTV] 剧集 2024 美国 科幻 打包
- [BT下载][星球大战:帝国传说][全6集][WEB-MKV/3.63G][简繁英字幕][1080P][Disney+][流媒体][ZeroTV] 剧集 2024 美国 科幻 打包
- [BT下载][星球大战:帝国传说][全6集][WEB-MKV/3.63G][简繁英字幕][1080P][Disney+][流媒体][ZeroTV] 剧集 2024 美国 科幻 打包
- [BT下载][星球大战:帝国传说][全6集][WEB-MKV/9.12G][简繁英字幕][4K-2160P][杜比视界版本][H265][Disney+][流媒 剧集 2024 美国 科幻 打包
- [BT下载][星球大战:帝国传说][全6集][WEB-MKV/8.44G][简繁英字幕][4K-2160P][HDR版本][H265][Disney+][流媒体 剧集 2024 美国 科幻 打包
- [BT下载][万春逗笑社][全40集][WEB-MKV/17.05G][国语配音/中文字幕][1080P][流媒体][BlackTV] 剧集 2024 大陆 剧情 打包
- [BT下载][万春逗笑社][第39-40集][WEB-MKV/2.59G][国语配音/中文字幕][4K-2160P][60帧率][H265][流媒体][Blac 剧集 2024 大陆 剧情 连载