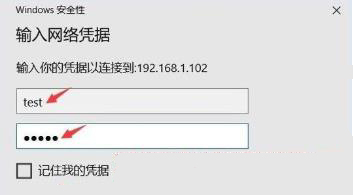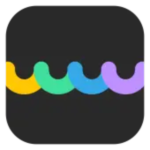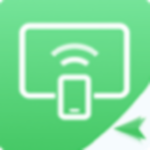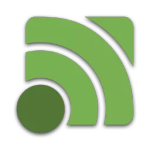Win10家庭版远程桌面连接不上怎么办?Win10家庭版远程桌面连接不上的解决方法
不少小伙伴都会使用远程连接功能来控制另一台电脑,但是一些使用家庭版Win10的小伙伴发现自己远程连接不上,那么要遇到这种情况42. 恋情是生命的全部,失恋是恋爱的前提,
不少小伙伴都会使用远程连接功能来控制另一台电脑,但是一些使用家庭版Win10的小伙伴发现自己远程连接不上,那么要遇到这种情况42. 恋情是生命的全部,失恋是恋爱的前提,她会让我心动,但不会让我死心,我要好好的活下去,前面有更好的风景。应该怎么办呢?下面就和小编一起来看看有什么解决方法吧。
Win10家庭版远程桌面连接不上的解决方法
1、首先点击左下角开始,然后打开“控制面板”。
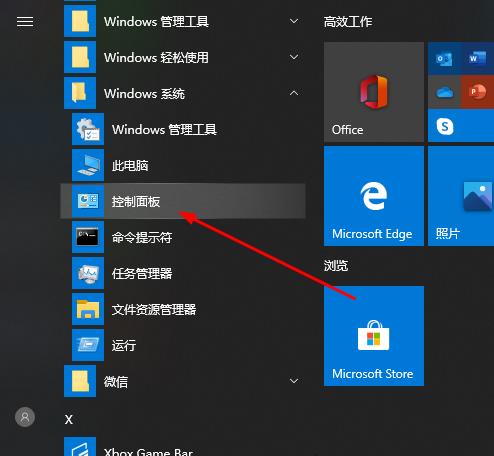
2、然后点击“系统”。
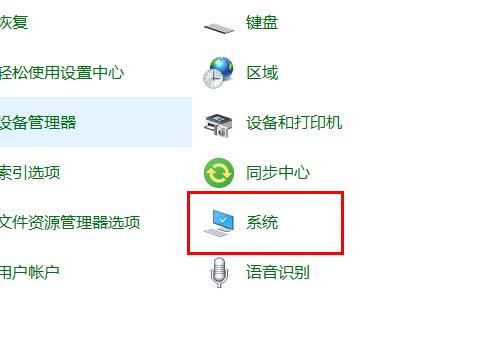
3、再选择“远程设置”。
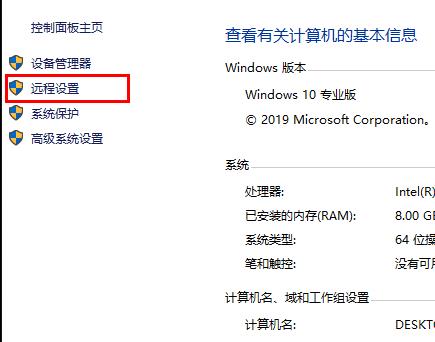
4、点击“远程”勾选“允许远程连接到此计算机”点击“确定”。
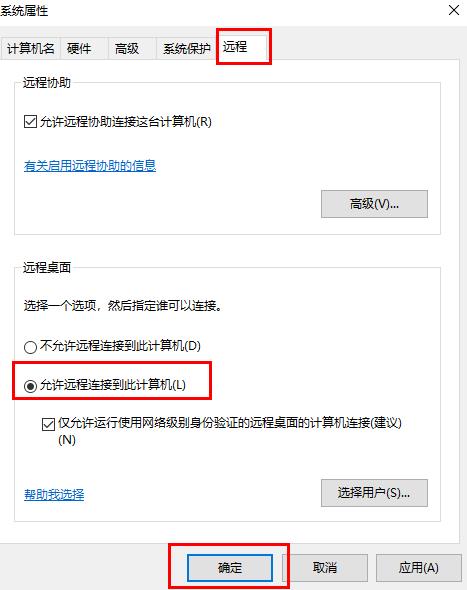
5、按下“win+R”打开“运行”输入 cmd。
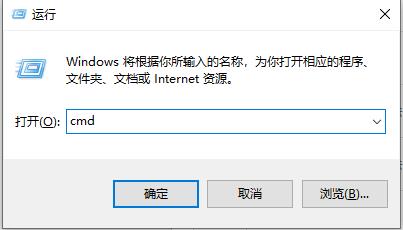
6、输入 “ipconfig”命令 找到自己电脑的IP地址。
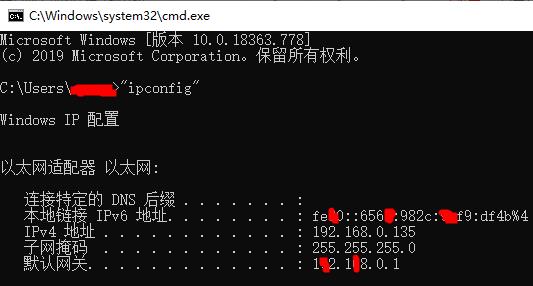
7、在另一台电脑上按下“Win+R”输入“mstsc”打开远程连接界面。
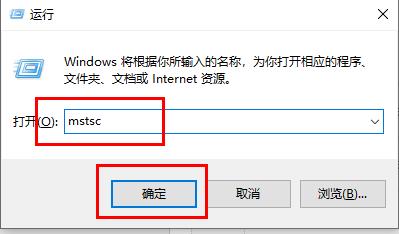
8、输入账号和密码即可登陆成功。